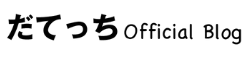Jetpack は WordPress のプラグインの一つで、多くの機能を提供してくれるツールです。
Jetpackだけでセキュリティやサイト統計、SNS連携などの機能が簡単に利用できるようになります。
とはいえ、多機能なだけに設定に迷ったり「Jetpackが重い…」という声もありと、本当に必要か悩んでしまいますよね。
というわけで今回は、
- Jetpackとは?
- Jetpackのメリット・デメリット
- Jetpackの必要性
- Jetpackの設定方法・使い方
について初心者向けに丁寧に解説します!
Jetpack(ジェットパック)とは
 Jetpack は、WordPress.com が提供する多機能なプラグインです。
Jetpack は、WordPress.com が提供する多機能なプラグインです。
Jetpackひとつで、セキュリティ強化、パフォーマンスの向上、サイト統計情報収集など多くの機能を簡単に導入することができます。
無料・有料プランの違いは?
Jetpack には無料版と有料版があります。
セキュリティ、パフォーマンス向上、サイト統計情報の収集、デザイン関連で多くの機能が利用できます。
そのうち、無料版と有料版の一番大きな違いはセキュリティ系の機能です。
公式サイトを参考に比較してみました。
機能 | 無料版 | 有料版 |
バックアップ(ValutPress Backup) | なし | あり |
スキャン(Scan) | なし | あり |
スパム対策(Akismet Anti-Spam) | なし | あり |
優先サポート | なし | あり |
参照:Jetpack公式サイト(Compare Jetpack products and bundles)
有料版ではセキュリティ系機能が多く利用できたり、追加の機能や高度な機能が含まれています。
無料版を利用する際は、バックアップであればUpdraftPlus、スパム対策はAkismet Anti-Spamを別途導入しましょう。
Jetpackのメリットは?何ができる?
Jetpackを使用すると次のメリットがあります。
- セキュリティを強化(不正ログインをブロックなど)
- サイト統計情報の収集(サイトのアクセス状況を分析、情報収集)
- ソーシャルメディア連携(TwitterやFacebookに自動投稿など)
- パフォーマンス向上(画像の自動最適化、コンテンツ配信ネットワークCDNの利用)
- 多機能性(コンタクトフォーム作成、サイトのバックアップ機能)
これらの機能をまとめて利用できるのが一番のメリットです。
Jetpackのデメリットは?
実は「Jetpackは重い」という声もあるようです。
Jetpackは多くの機能が含まれて便利な一方、機能をすべて有効にするとその分パフォーマンスが低下する可能性があります。
また、他のプラグイン・テーマとの競合が発生する場合もあります。
これらがJetpackのデメリットと言えるでしょう。
Jetpackは必要?不要?
あなたがJetpackを利用すべきか、どのように判断すればいいでしょうか。
Jetpackのメリット・デメリットをもとに判断ポイントをご紹介します。
Jetpackが必要な場合
例えば、あなたがWordPress初心者のケース。
あなた自身で必要なプラグインを判断できない場合はJetpackを利用するといいでしょう。
Jetpackが不要な場合
逆に必要な機能をあなた自身で選んで設定したいなら、Jetpackは不要でしょう。
Jetpack導入後に利用する機能を調整してもブログ・サイトが重い場合も、Jetpackのアンインストールを検討してみてよいでしょう。
- サイトマップ作成→XML Sitemap&google news
- アクセス解析 → Google Analytics・Google Analytics4
- 画像圧縮・最適化 → Ewww imaze opitimizer
- SNS連携 利用している → WordPressテーマ搭載機能
- コンタクトフォーム作成 → Contact form 7
- バックアップ → UpdraftPlus
- スパム対策 → Akismet Anti-Spam
Jetpack導入方法は?
Jetpackの設定手順を解説します!
まずはプラグインをインストールしましょう。
プラグインをインストール・有効化
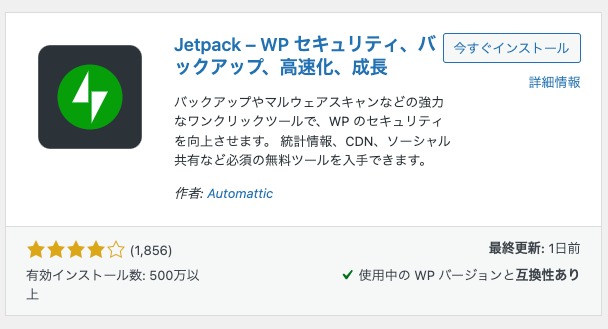
- WordPress管理画面左メニュー → プラグイン →新規追加
- 「Jetpack」と入力
- 「今すぐインストール」をクリック
- 「有効化」をクリックして完了!
WordPress.comアカウント設定
Jetpackを利用するには、WordPress.comのアカウント登録(無料)が必要です。
まずは有効化したJetpackにWordPress.comのアカウントを設定していきましょう。
- WordPress管理画面左メニュー → Pluginをクリック
- 表示された設定画面で「Jetpackを設定」の青ボタンをクリック
- WordPress.comのログイン画面が表示される
- ログイン箇所の枠外「アカウントを新規作成」をクリック (WordPress.comアカウントをもっている場合は、そのままログイン!)
- あなたのメールアドレス・ユーザー名・パスワードを入力して「アカウント作成」をクリック
これでアカウントが作成できました!
この後あなたのサイトに関しての質問(何を構築?ブログ?ビジネス?どんなキーワード?)が出てきた場合は、答えて進んでください。
続いて、Jetpackプランを選びます。
ページには3つの有料プランが表示されていますが、無料プランも選べますのでご安心ください。
- 有料プラン → 希望のプランを選ぶ
- 無料プラン → ページ最下部へ「無料プランでスタート」をクリック
Jetpack無料プランへようこそ!という表示が出たら「続ける」ボタンをクリックし、アカウント設定は完了です!
Jetpack機能設定方法
次に、Jetpackの各機能を設定します。
Jetpackには多数の機能がありますが、あなたの希望する機能を有効化しましょう。
ただし、次のような不具合が起きることもあるので注意してください。
- すべて有効化するとサイトが重い
- 他のプラグインが干渉
また、次の場合は機能の有効化は不要です。
- 利用中のテーマにすでに搭載されている
- 類似のプラグインを利用している
セキュリティ設定
セキュリティでは、あなたのサイトを不正アクセスからの保護機能を設定します。
次の2つにチェックを入れましょう。
- ダウンタイムのモニター → チェック
- 総当り攻撃からの保護 → チェック
これでサイトがオフラインになった場合にも通知を受けたり、ログイン時の総当り攻撃から守られます。
パフォーマンス設定
パフォーマンスでは、あなたのサイトページの表示を高速化する機能を設定します。
- パフォーマンスおよびスピードタブ内 → 「画像の遅延読み込みを有効にする」をチェック
この機能でページ内の画像が画面がスクロールされるタイミングで読み込まれます。
ちなみにサイトアクセラレーターは、
- キャッシュ系のプラグイン
- サイト高速化プラグイン
を入れていない場合は有効化にするのがおすすめです。
サイトの表示速度を上げるためのものですが、これが原因でサイトが重くなっている場合もあります。
Jetpack導入後、明らかにサイトが重くなった場合はこの「サイトアクセラレーター」をオフにして検証してみてください。
執筆設定
記事作成に関する機能を設定します。
次の2つにチェックをしましょう。
- 作成「投稿およびページの全体(タグと設定を含む)をコピーするオプションを有効にします」 → チェック
- ウィジェット「ウィジェット表示のコントロール機能を有効化して、特定の投稿やページだけにウィジェットを表示させる」 → チェック
共有設定(SNS連携)
共有設定では、WordPressとTwitterやFacebookなどの各種SNSと連携できます。
おすすめは、
- 共有ボタン 「投稿とページに共有ボタンを追加」→ クリック
- 共有ボタンを設定する → クリック
- 追加したいSNSのボタンを選ぶ
ディスカッション設定
ディスカッションでは、コメント機能や新規記事投稿の通知についての設定を行います。
コメント・購読ともに希望する場合はチェックして有効化しましょう。
コメントは、ブログ読者がWordPress.comやTwitter、Facebook、Googleのアカウントを利用してコメントを残せる機能です。
購読は「購読」をしてくれた読者に新規記事の投稿をメールで通知してくれる機能です。
購読の登録フォームは「ブログ購読ウィジェット」で設定できるようになります。
トラフィック設定
SEO対策、あなたのサイト解析の情報収集に関して設定します。
トラフィックで設定できる機能はご利用のテーマに搭載されていることもありますので、必要に応じて利用してみてください。
Jetpackは必要か?使い方・設定方法まとめ
今回はWordPressプラグインJetpackの必要性、設定方法について解説しました。
- Jetpackは多機能のプラグイン
- プラグイン利用時はWordPress.comのアカウントを登録
- 利用中のテーマ標準機能や類似のプラグインとの競合に注意
- 必要に応じて機能を選ぼう
無料プランだけでも、役に立つ機能が十分に含まれています。
JetPackでウェブサイトのセキュリティやパフォーマンスを向上していきましょう!