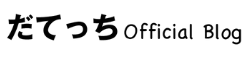「XML Sitemap & Google News」はXMLを自動生成してくれるWordPressのプラグインです。
以前はメジャーだったプラグイン「XML sitemaps」が見つからない・公開停止などの話もあり、その代替プラグインとしておすすめです。
というわけで今回は
「XML Sitemap & Google News」の設定方法
「XML Sitemap & Google News」でのXMLサイトマップの生成方法
- Googleサーチコンソールでの登録方法
などについてわかりやすく解説します。
SEO対策が必要な方はぜひ導入しましょう。
XML Sitemap & Google News とは?
「XML Sitemap & Google News」はGoogleなどの検索エンジン向けのサイトマップ(XMLサイトマップ)を自動で生成してくれるWordPressのプラグインです。
XMLサイトマップはWebサイトのページの一覧表のようなもので、WebサイトのすべてのページのURL、更新日、重要度などの情報が含まれています。
検索エンジンはこれらの情報を読み取り、あなたのWebサイトをより迅速かつ正確にインデックス化することができます。
XML Sitemap & Google Newsの設定方法・使い方
XML Sitemap & Google Newsプラグインの設定方法をみていきましょう。
XML Sitemap & Google Newsのインストール
![XML Sitemap & Google News[WordPressおすすめプラグイン]](https://datetti.com/wp-content/uploads/2023/04/xmlsitemap-googlenews-e1682241971996.jpg)
- WordPress管理画面 左メニュー →「プラグイン」→「新規追加」 をクリック
- 検索窓に「XML Sitemap & Google News」と入力
- 「今すぐインストールする」をクリック
- 「有効化」をクリック
これでインストールは完了です!
XML Sitemap & Google Newsの表示設定
まずは「WP管理画面 左メニュー 設定」→「表示設定」をクリックして、表示設定の管理画面を開きます。
以下確認して、変更を保存してください。
- 検索エンジンでの表示:「検索エンジンがサイトをインデックスしないようにする」→チェックが外れていることを確認
- XMLサイトマップを有効化:「XMLサイトマップインデックス」→チェックが入っていることを確認
- 「変更を保存」ボタンをクリック
XML Sitemap & Google Newsサイトマップ設定
「WordPress管理画面 左メニュー」→「設定」→「XMLサイトマップ」を開きましょう。
投稿タイプ
投稿タブを開きましょう。
基本的にはデフォルトのままで大丈夫です。
確認してほしい項目とおすすめの変更項目を紹介します。
投稿
- 「投稿を含める」:チェック入れる
- 「分割」: 月を選ぶ ※投稿頻度が高い場合は「年→月」へ
- 優先度:投稿頻度が高い場合は数字を上げる ※0.8など
- 優先度を自動計算する:チェックなし
- 新規コメント毎に最新変更日を更新する:コメント欄を設けている、コメントが多い場合はチェックを入れる
- imageタグを付与:Featured Image(アイキャッチ画像)を選ぶ
固定ページ
- 「固定ページを含める」→チェックを入れる
- 変更を保存をクリック
タクソノミー
タクソノミータブを開きましょう。
一般
- タクソノミーを含める:チェックを入れる
タクソノミー
- カテゴリー:タグにチェックを入れる
あなたのサイトでカテゴリーやタブを設定している場合はチェックを入れましょう
最後に「変更を保存」をクリックして設定を保存します。
Authors
Authorタブを開きましょう。
- include authors:著者アーカイブページを使用していなければ、チェックを外す
- 変更を保存をクリック
高度な設定
特に変更はありません。
これでプラグイン「XML Sitemap & Google News」側の設定は完了です。
XMLサイトマップをGoogleサーチコンソールへ追加する
続いて、XMLサイトマップをGoogleサーチコンソール(Google Search Console)へ登録します。
サーチコンソールへ登録することで、Googleにあなたのサイトをより見つけてもらいやすくなります。
次のとおりに設定してください。
- Googleサーチコンソールにアクセス
- 左メニュー「サイトマップ」をクリック
- 新しいサイトマップの追加: sitemap.xml と入力
- 「送信」ボタンをクリック
- 送信されたサイトマップ:ステータスが「成功しました」と表示されたらOK!
さらに、次の2つも同様に登録します。
- sitemap.xml.gz(サイトマップ圧縮ファイル)
- feed(RSSフィード)
- 新しいサイトマップの追加:sitemap.xml.gz と入力
- 新しいサイトマップの追加:feed と入力
こちらの2つも「送信されたサイトマップ」にて「成功しました」と表示されたら完了です。
XMLサイトマップ出力の確認方法
- https://ドメイン名/sitemap.xml
- https://ドメイン名/sitemap.xml.gz
このような↓画面が表示されていれば、XMLサイトマップは出力されています。
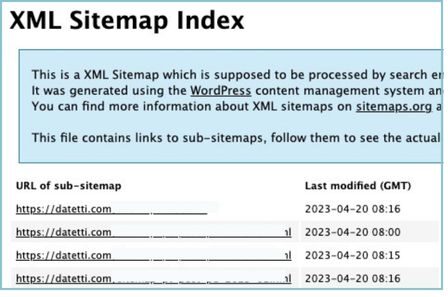
XML Sitemap & Google Newsの使い方・設定方法まとめ
今回はXMLサイトマップを作成できるプラグイン「XML Sitemap & Google News」の設定方法・使い方について解説しました。
XML sitemapsの代替プラグインとしておすすめ
- XML Sitemap & Google Newsは検索エンジン向けのサイトマップ(XMLサイトマップ)を自動で生成する
- SEO対策には必須のツール
- XML Sitemap & Google Newsをインストール&設定したら、Googleサーチコンソールに登録する
今回ご紹介した設定方法を参照にしながらぜひ導入していきましょう。