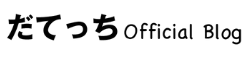データを簡単にバックアップできたり復元できるプラグインってありますか?
UpdraftPlusは、サイトのバックアップ取得と復元を簡単に行えるWordPressプラグインです。
定期的にデータのバックアップを取得して復元できる状態にしておくことで、データの消失対策も行えます。
今回は、
- UpdraftPlusとは何か
- UpdraftPlusの使い方・設定
などについて解説します。
万が一のトラブルに備えて、ぜひ導入しましょう!
UpdraftPlusとは?
UpdraftPlusは、WordPressサイト・ブログのバックアップと復元を簡単に行えるプラグインです。
WordPressでサイトやブログを運営する場合、記事内容や画像・動画・設定情報などの様々なデータを取り扱います。
これらのデータのバックアップを取得しておくことで、なにか問題が発生しても安心してサイトが運営でき、データを失うリスクを最小限に抑えられます。
UpdraftPlusの保存先
UpdraftPlusはバックアップ先を自由に選択できます。
リスク回避のため、バックアップの保存先は外部ストレージを利用することがおすすめです。
UpdraftPlusでは、無料版と有料版で利用できる保存先に違いがあります。
特に指定がなければ、無料版で利用できるGoogle DriveやDropboxを保存先にしましょう。
無料版と有料版の保存先は次のとおりです。
無料版の保存先
- UpdraftPlus Vault
- Dropbox
- Amazon S3
- Google Drive
- Rackspace Cloud Files
- S3-compatible
- OpenStack (Swift)
- DreamObjects
- FTP
有料版(UpdraftPlus Premium Version)の保存先
- WebDAV, Microsoft
- OneDrive, Google Cloud,
- Microsoft Azure, SFTP/SCP,
- encrypted FTP, BackBlaze
UpdraftPlusの使い方・設定方法
では、UpdraftPlusをインストールしていきましょう。
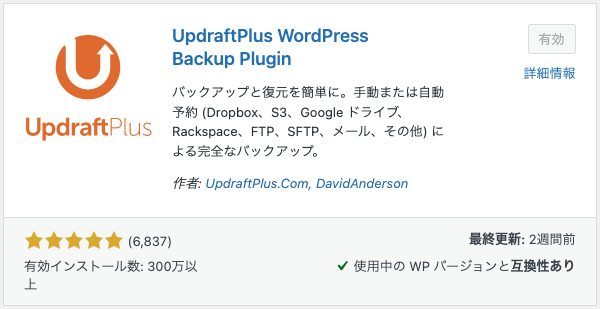
インストール・有効化
- WordPress管理画面 左メニュー 「プラグイン」→ 「新規追加」をクリック
- プラグイン検索で「 UpdraftPlus 」と検索
- UpdraftPlusの「今すぐインストール」をクリックし「有効化」する
- WordPress管理画面 左メニュー「設定」→ 「UpdraftPlus バックアップ」という項目が追加されていればOK!
これでインストールは完了です!
手動バックアップの方法
UpdraftPlusでは、手動と自動のバックアップ方法が利用できます。
手動バックアップの手順は次のとおりです。
- WordPress管理画面 左メニュー「設定」→ 「UpdraftPlus Backups」 をクリック
- 「今すぐバックアップ」ボタンをクリック
次に「UpdraftPlus-バックアップを実行」のメッセージが表示されます。
- バックアップにデータベースを含める:チェックが入っているのを確認
- バックアップ内の全てのファイルを含める:チェックが入っているのを確認
- 「今すぐバックアップ」をクリック
「バックアップの実行が終了しました」というメッセージが表示されたら完了です。
- WordPress左メニュー「設定」→「バックアップ/復元」 タブ内「既存のバックアップ」に今実行したバックアップが追加されているのを確認
自動バックアップの方法
希望するスケジュールで自動バックアップしてくれる便利な方法です。
- WordPress管理画面 左メニュー 「設定」→ 「設定」タブを開く
バックアップのスケジュールを設定
自動バックアップでは2種設定できます。
- ファイル(画像・プラグイン・テーマなど):更新頻度低め・サイズ大きめ
- データベース(投稿記事・カテゴリなど):更新頻度高め・サイズ小さめ
おすすめの設定は、
- ファイルバックアップのスケジュール:毎週・3
- データベースバックアップのスケジュール:毎日・10
自動バックアップの頻度はサイトの更新頻度にもよりますが、例えば毎日記事を更新するならデータベースも毎日バックアップを取るのがよいでしょう。
設定した最大保存数を超えてバックアップをした場合、古いバックアップデータから順に削除されます。
保存先を設定
続いて、バックアップファイルの外部ストレージ保存先を設定します。
サーバーに異常などが起きた場合、保存していたバックアップデータも一緒に消失してしまう可能性があります。
安全対策として外部ストレージにデータを保存するのがおすすめです。
では外部ストレージ保存先を設定していきましょう。
- 保存先を選択:Google Drive もしくは Dropboxを選択
保存先はGoogle DriveかDropboxがおすすめです。
今回はGoogle Driveで設定してみます。
- バックアップするファイル:プラグイン・テーマ・アップロードにチェック
- 「wp-content中の他のディレクトリ」 にチェック
- 「変更を保存」をクリック
- 「リモートストレージの認証」メッセージが表示される
- 「このリンクをクリックして、Google Driveアカウントへのアクセスを許可してください(これがないとGoogle Driveにバックアップすることはできません)。」というテキストをクリック
- Googleにログイン:アカウントを選択し、アクセスリクエストを「許可」ボタンをクリック
- 最後に、オレンジ色のUpdraftPlusページが表示されたら、下部の「Complete setup」ボタンをクリック
次回以降の自動バックアップは以下のフォルダに保存されます。
- Google Drive→マイドライブ→フォルダ名:UpdraftPlus
バックアップの復元方法
バックアップしたデータの復元方法は以下のとおりです。
- WordPress管理画面 左メニュー 「設定」→「バックアップ/復元」タブを開く
- 復元するバックアップを選んで「復元」をクリック
- 復元するコンポーネントを表示:すべて選択
- 「次」をクリック
- UpdraftPlus復元:「バックアップアーカイブが正常に処理されました」というメッセージを確認し、「復元」をクリック
- 「Restore successful!」と表示されれば、復元成功!
UpdraftPlusの使い方と設定のまとめ
今回は自動でバックアップを取得できるWordPressプラグインUpdraftPlusの設定と使い方を紹介しました。
- 手動・自動バックアップができる
- 保存先はGoogle DriveやDropboxなどの外部ストレージが安全
- バックアップしたデータも簡単に復元できる
定期的なバックアップを行い、リスク回避対策をしておきましょう!