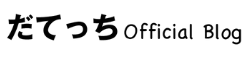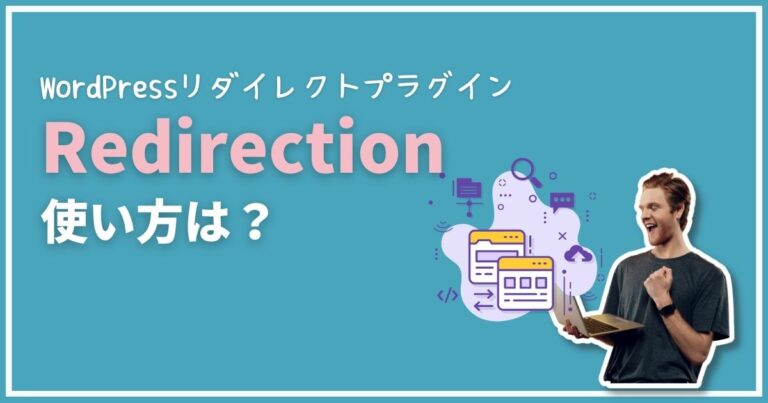Redirectionはリダイレクトを設定できるWordPressのプラグインです。
リダイレクトはブログ記事のURLを変更した場合に、新しいURLに自動的に転送してくれる仕組み。
プラグインのRedirectionを使うとリダイレクトを簡単に設定できます。
というわけで今回は
- Redirectionとは?使うメリット
- Redirectionの使い方・設定方法
について解説していきます!
WordPressプラグイン「Redirection」とは?
WordPressプラグイン「Redirection」はWebページのリダイレクトを管理するための便利なツールです。
リダイレクトとはWebページのURLを別のURLに自動的に転送する仕組みのこと。

例えば「https://www.abc.com/old-post/」という記事のURLを「https://www.abc.com/new-post」へ変更したとします。
リダイレクト設定をしていないと、読者は古いURLの記事から新しい記事へたどり着けません。
それどころか、404エラーが表示されたり誤ったページに転送されてしまいます。これはサイトからの離脱や信頼性の低下につながるため対策が必要です。
「Redirection」は正しいページへ自動転送してくれるのでぜひ導入しておきたいプラグインです。
リダイレクトはこのような場合に役立ちます。
- 過去に公開したブログ記事のURLを変更
- ページを削除
Redirectionプラグインの使い方・設定方法は?
では、Redirectionを設定していきます。
インストール・有効化
![Redirection設定方法・使い方[WordPressプラグイン]](https://datetti.com/wp-content/uploads/2023/04/redirection-plugin--e1681894466123.jpg)
まずはインストールから。
- WordPress管理画面 左メニュー プラグイン 新規追加→「 Redirection 」と検索
- 「今すぐインストール」をクリック
- 「有効化」をクリック
これでRedirectionのインストールは完了!
続いて初期設定です。
基本セットアップ
初回は「Redirectionへようこそ」というRedirectionのセットアップ画面が表示されます。
- ページ下の青ボタン「セットアップを開始」をクリック
その後「基本セットアップ」というページが表示されます。
下の2つにチェックを入れることをおすすめします(特別な理由がなければ)
- Monitor permalink changes in WordPress posts and pages. (WordPressの投稿とページ内でのパーマネントリンクの変更を監視する)
- Keep a log of all redirects and 404 errors.(すべてのリダイレクトと404エラーのログを保持する)
さらにこちらもチェックを入れましょう。
- Store IP information for redirects and 404 errors.(リダイレクトと404エラーのIP情報を保存する)
その後、ページ下の「セットアップを続行」をクリックします。
次にREST APIのページが表示され、
- REST API: 良好
となっていることを確認してください。
最後の「セットアップ完了」をクリックし、「Redirectionを設定」という画面で
- Progress: 100%
- 完了!
と表示されれば初期設定はすべて完了です!
新規リダイレクトを設定
それでは、リダイレクトの設定を行います。
転送ルール
- 転送ルールのタブをクリック
- 転送ルールの隣「新規追加」をクリック もしくは 画面下部の「新しい転送ルールを追加」から作成
次の2つを入力しましょう。
- ソースURL:転送元のURL(以前使用していたURL)
- ターゲットURL:転送先のURL(新しく設定したURL・外部サイトでもOK)
例えば、
転送元のURL(もう存在しない)https://www.abc.com/old-post/
↓ 自動転送したい
転送先のURL (新しいページ)https://www.abc.com/new-post/
このようにリダイレクトする場合は、次のように入力してください。
- ソースURL:/old-post/
- ターゲットURL:/new-post/
ソースURL(転送元URL)はhttpsから始まるURLを入力しても大丈夫です
外部サイトへリダイレクトしたい場合は、ターゲットURLはhttps:から入力しましょう。
- ソースURL:/old-post/
- ターゲットURL:https://www.example.com/new-page/
入力が終わったら「転送ルールを追加」をクリック。
作成した転送ルールは、転送ルールタブページに表示されます。
正規表現を利用したリダイレクト設定
Redirectionでは正規表現を利用して高度なリダイレクト設定ができます。
正規表現を使うことで一度に多くのリダイレクトを実行できます。
ただし中上級者向けの設定でもあるので、ブログ初心者の方はテスト環境で試すなど注意が必要です。
正規表現の書き方については、Redirectionの公式サイト(英語)を参考にしてみてください。
301リダイレクト以外を設定したい
302など301リダイレクト以外を設定することも可能です。
- 新規追加設定 下部 → 「閉じる」ボタン右横「⚙」歯車マークをクリック
リダイレクトは次から選べます。
- 301 – 恒久的に移動
- 302 – 一時的な移動
- 303 – See Other 新規リソースへの移動
- 304 – Not Modified 変更なし
- 307 – 一時リダイレクト
- 308 – 恒久リダイレクト
301リダイレクトは恒久的に転送したいときにおすすめ。
サイトやブログの引っ越しでドメインを変更したり、パーマリンクを変更するなどURLが変わるときに使いましょう。
302ダイレクトは一時的にURLを変更したいときに利用します。
元のアドレスを保持するので検索結果にも元のページが表示されます。
Redirectionでリダイレクトされない!ときの対処法は?
Redirectionで設定したのにリダイレクトされない!など、リダイレクトの設定がうまく反映されない場合があります。
リダイレクトされていない原因は、設定関連が間違っていることも多いようです。
考えられる原因と対処法は「Redirectionでリダレクトされない原因と対処法」にまとめました。
Redirectionの使い方と設定方法のまとめ
今回はRedirectionの使い方や設定方法について解説しました。
- Redirectionはリダイレクトを簡単に設定できるWordPressプラグイン
- SEO対策やユーザビリティ保持のためにもリダイレクトは重要
- 正規表現を利用した高度な設定も可能
- 301以外のリダイレクト設定も可能
Redirectionは初心者でも簡単に使えるので、うまく活用してリダイレクトを正しく設定し、Webサイトの管理を簡単にしていきましょう!