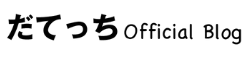こんな質問にお答えします!
ウェブサイトやブログに設置する問い合わせフォームは読者とあなたをつなぐ大切なツール。
ただ、問い合わせフォームを設置するとスパムメールが毎日大量に届くという問題も。
スパムメールは放置していると問題が起きる可能性もあるので対策が必要です。
というわけで今回は、
- 問い合わせフォームに届くスパムメールの仕組み
- スパムメールの対策法
- おすすめ対策!Google reCAPTCHAの設置方法
について解説します!
問い合わせフォームへのスパムの仕組み・危険性は?
スパムメールは、スパムbot(ボット)と呼ばれる自動不正プログラムの仕業です。
スパムボットは、名前やメールアドレス、メッセージなどを問い合わせフォームに自動入力できるため、大量のメッセージを送ることができます。
この問い合わせフォームの中に、悪質なURLやウィルスを仕込んでいるため、該当のメールを開くとウィルスに感染したり、個人情報や機密情報を盗む可能性もあります。
また、大量のメールが通常のメールボックスにあふれるため、本来読むべきメールを見逃すことも。
問い合わせフォームのスパム(迷惑メール)対策
スパムメールは「迷惑メールフォルダ」に仕分けされることもありますが、通常の受信箱にも届きますよね。
スパムメールが送られてきたら「開かないで削除」が基本です。
とはいえ、絶妙なタイトルや文面でスパムかどうか判断が難しいことも。
迷惑メール対策しておけば、被害を最小限におさえられます。
問い合わせフォームに必須項目や確認画面を設置
フォームに名前、メールアドレスなど入力必須項目を設定しましょう。さらに、送信前の入力情報確認画面も効果的です。
問い合わせフォームを送信する前に一手間かけさせることで、スパムメールの防止に役立ちます。
アクセス制限(ドメイン・IP拒否)をかける
問い合わせフォームにアクセスするIPアドレスを制限することで不正なアクセスを防止できます。
相手はIPアドレスを変更する可能性もあるので、アクセス制限だけでは対策は不十分でしょう。
必須項目や後ほど紹介するreCAPTCHAの設定と併用しましょう。
CAPTCHA(キャプチャ)認証を導入
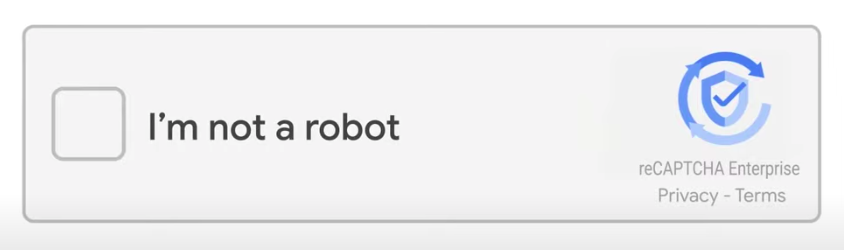 私はロボットではありません。
私はロボットではありません。
I’m not a robot
CAPTCHAは、人間であることを確認するためのセキュリティシステムです。
CAPTCHAを問い合わせフォームに導入することで、スパムボットのアクセスを防ぎます。
Googleが提供しているGoogle reCATCHA v3というセキュリティ対策ツールを利用しましょう。
続いてGoogle reCAPCHA v3の設置方法を説明します!
Google reCAPTCHAとは?
Google reCAPTCHA v3(リキャプチャ)は、Googleが提供しているスパム対策ツール。
自動化されたスパムの攻撃を軽減でき、ウェブサイト・ブログのスパム対策が強化されます。
Contact Form7は簡単に問い合わせフォームを作成できるプラグイン。まだ設定していない場合は、まず先にプラグインを導入しましょう。
こちらのContact Form7の設定方法の記事を参考にしてみてください。
Google reCAPTCHA v3 の設置・設定方法
では、Google reCAPTCHAを次の手順で設定していきましょう。
手順1:reCAPTCHA v3のAPIを取得する
まずは、Google reCAPTCHAに必要項目を登録します。
Google reCAPTCHAにアクセスします。 → Google reCAPTCHA公式サイト
アクセスしたらGoogleアカウントでログインします。
その後、以下の画面の必要事項を入力していきましょう。
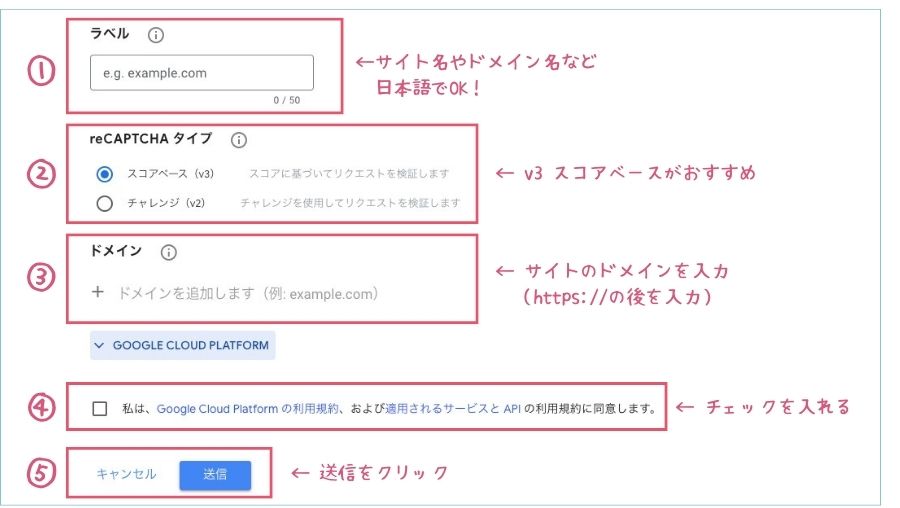
- ラベル:キャプチャの管理名を入力。※好きな名前でOK!
- reCAPTCHA タイプ:「スコアベース v3」を選ぶ
- ドメイン:登録したいドメイン(https://以降の部分)を入力
- 各利用規約に同意する をチェック
- 送信ボタンをクリック
送信をクリックすると、「サイトキー」と「シークレットキー」が表示されます。
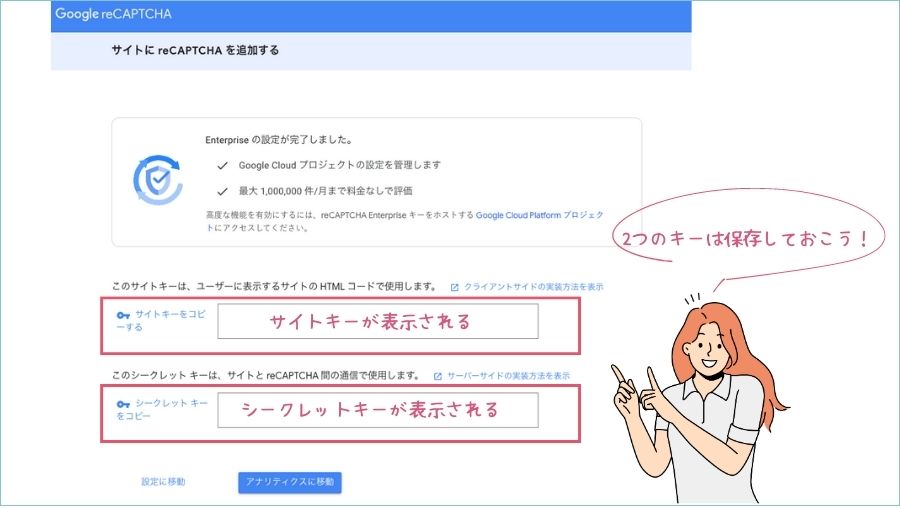
手順2:AMPページで動作させる
AMP対応している場合は、AMPページでもreCAPTCHAが動作するように設定します。
Google reCAPTCHAの設定ページを開きます。

設定ページで、次のようにチェックを入れます。
- 「このキーがAMPページで動作するようにする」 をクリック
- 「保存」をクリック
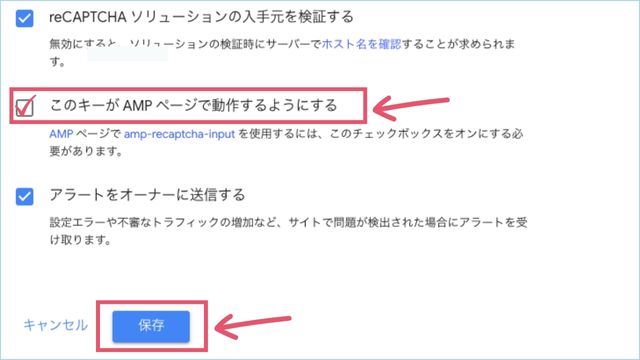
手順3:reCAPTCHAをContact Form7に実装する
次に、reCAPTCHAをContact Form7に設置していきます。
- WordPress管理画面 左メニュー → 「お問い合わせ」→「インテグレーション」 をクリック
- reCAPTCHA内の「インテグレーションのセットアップ」をクリック
- 手順1で控えた「サイトキー」「シークレットキー」を入力欄に貼り付ける
- 「変更を保存」をクリック
ホームページ右下にこのマークが表示されていれば、実装完了です!
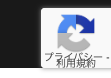
問い合わせフォームの迷惑メール対策のまとめ
今回は問い合わせフォームからの自動化されたスパムメールの対策法をご紹介しました。
- スパムメールは開かないで削除が基本
- 問い合わせフォームに必須項目や確認画面を設置
- ドメインを制限する
- Google reCAPTCHAを設定する
自動でスパムメールを削減してくれるGoogle reCAPTCHAを導入しながら、ウェブサイトやブログのセキュリティ強化に努めましょう。