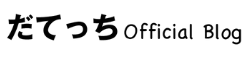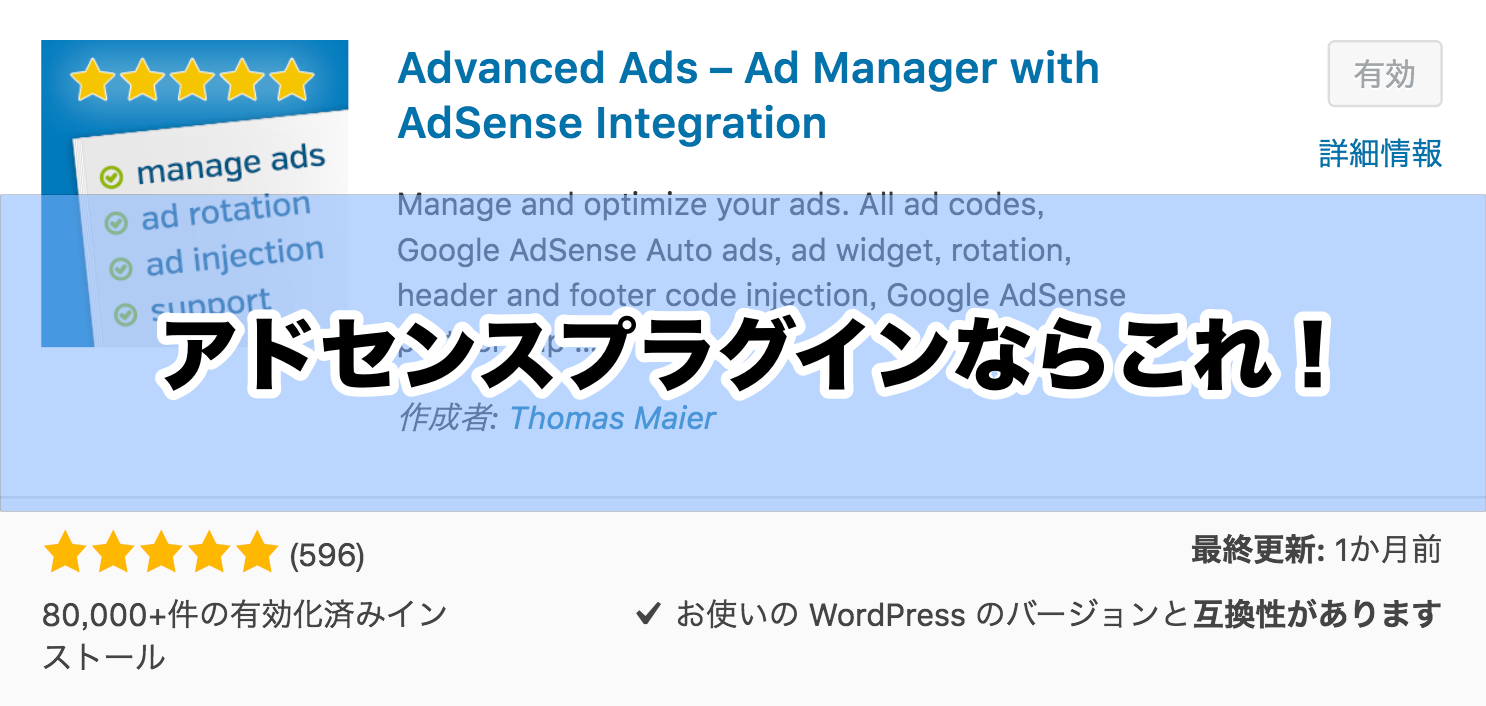AdvancedAdsの使い方でアドセンスを含め、WordPressで広告を記事上に自動で設置・表示させる方法をご紹介していきます!
- アドセンスを取得したけど広告の貼り方は?
- 一括で設定できる方法を知りたい
- アドセンス以外の広告も一緒に設定したい
などなど、アフィリエイトでは広告の管理を効率よく行っていく必要があります。
ブログで稼ぐなら、AdvancedAdsの使い方でスムーズに管理していきましょう。
AdvancedAdsの特徴!できることを簡単に解説
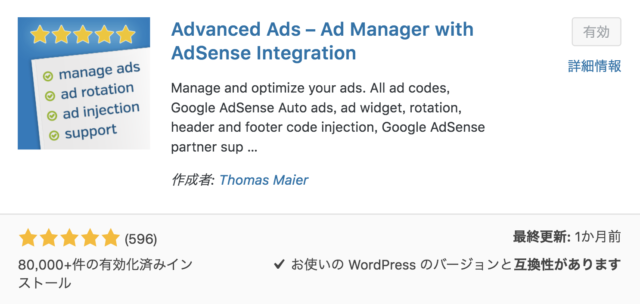
まずはAdvancedAdsがどんなプラグインなのか確認しておきましょう!
もちろん、アドセンスを含め、WordPressで広告を記事上に自動で設置・表示させることができるのですが、それ以外にも自由度の高いプラグインとなっています。
ポイント
- アドセンス広告の一括自動設置
- アドセンス以外の広告・定型文の挿入も可能
- 記事ごとに表示・非表示を設定できる
- 楽天・Amazonの広告管理もOK
- アドセンスとの連携も可能
- 適切な位置に広告配置ができる
- 表示させたいディバイスを設定できる
主にこれらのことが可能であり、アドオン機能でカスタマイズも可能。
Googleからも認められているプラグインですので、安心して活用することができますし、今後頻繁に更新・アップデート管理もされるのでとても優良なプラグインではないでしょうか。
それに、広告管理ってかなり面倒で『とにかく一括で管理したい』という時期が必ずきます。
僕も初心者の頃は全て手動で行っており、
- AdSense Manage
- Quick Adsense
- WP QUADS
- AddQuicktag
といった様々なプラグインをWordPressで使ってきましたが、最終的にこの『AdvancedAds』で落ち着きそうです。
もちろん、用途別に使い分けは必要ですが、AdvancedAdsで十分でしょう!
AdvancedAdsの使い方6つのステップ
細いかい機能も多いですが、最低限必要な設定をしておけばだいたいのことはできますので、その方法を提示していきますね!
AdvancedAdsのインストール
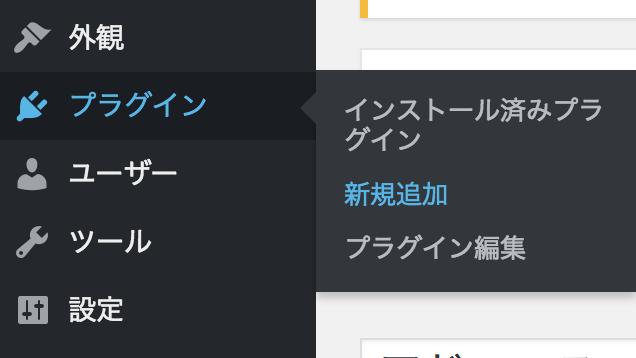
まずはWordPressにログインした状態で、
- プラグイン
- 新規追加
- 検索窓に『AdvancedAds』を入力
をしていきましょう!
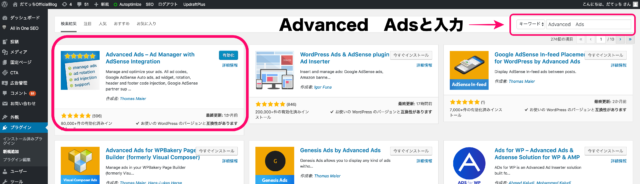
このような画面になるので、『インストール』→『有効化』と進んでいきます。
AdvancedAdsの設定
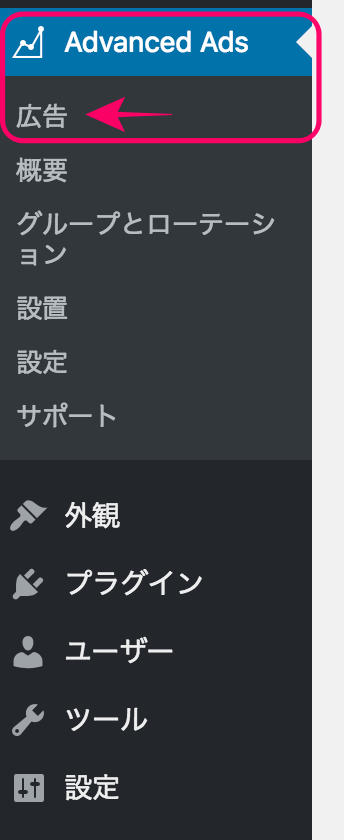
インストールすると、
WordPress画面左の欄に『AdvancedAds』の項目が出るので、カーソルを合わせると画像のような表示になります。
そこで『広告』をクリックして以下の画面へ進みます。
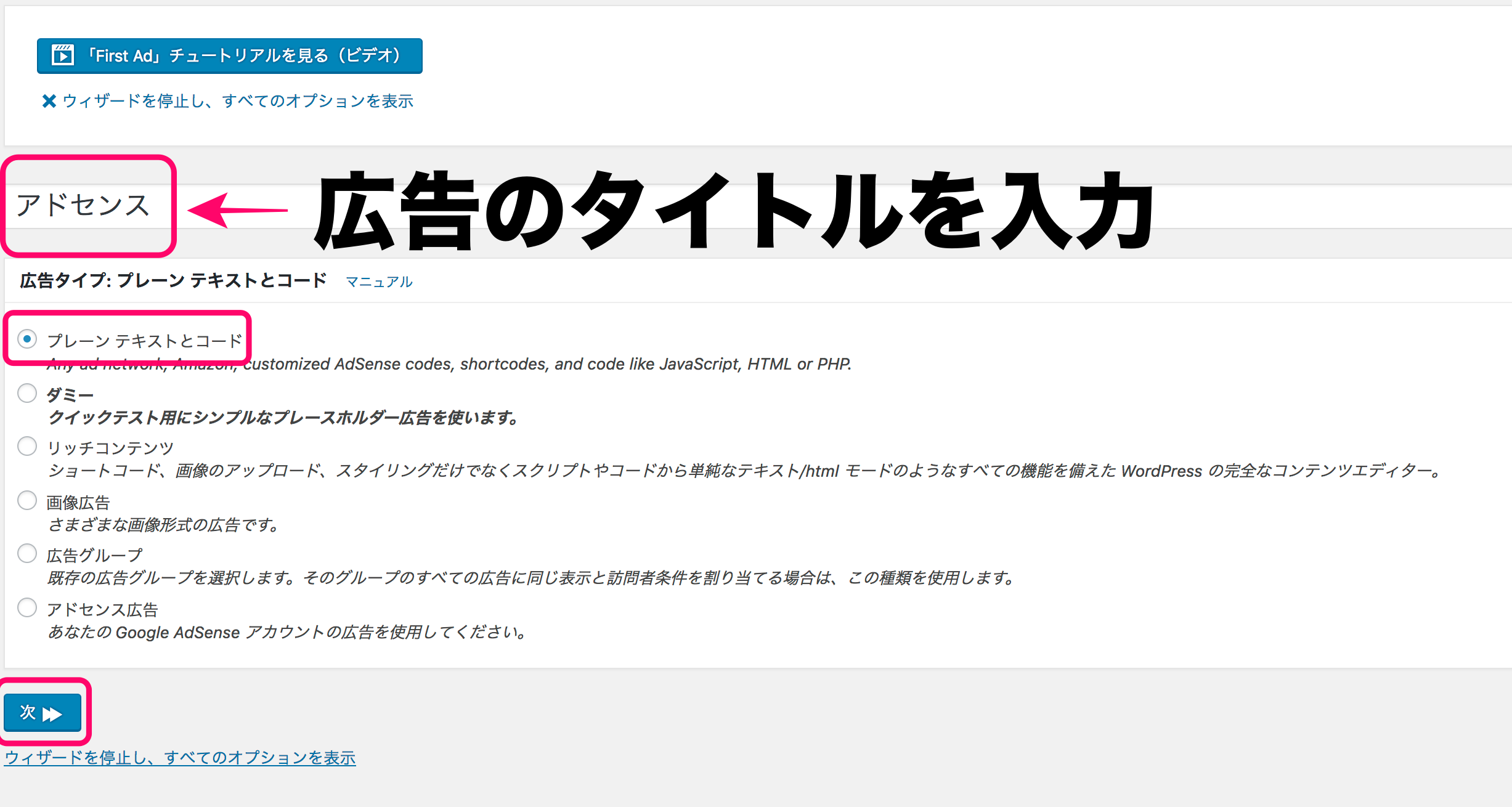
その後、『プレーンテキストとコード』を選択肢、広告のタイトルを入力。
アドセンス広告を設置する場合は『アドセンス』と入力しておくとわかりやすいでしょう。
入力が終わりましたら『次▶︎』へ進みます。
広告パラメーター
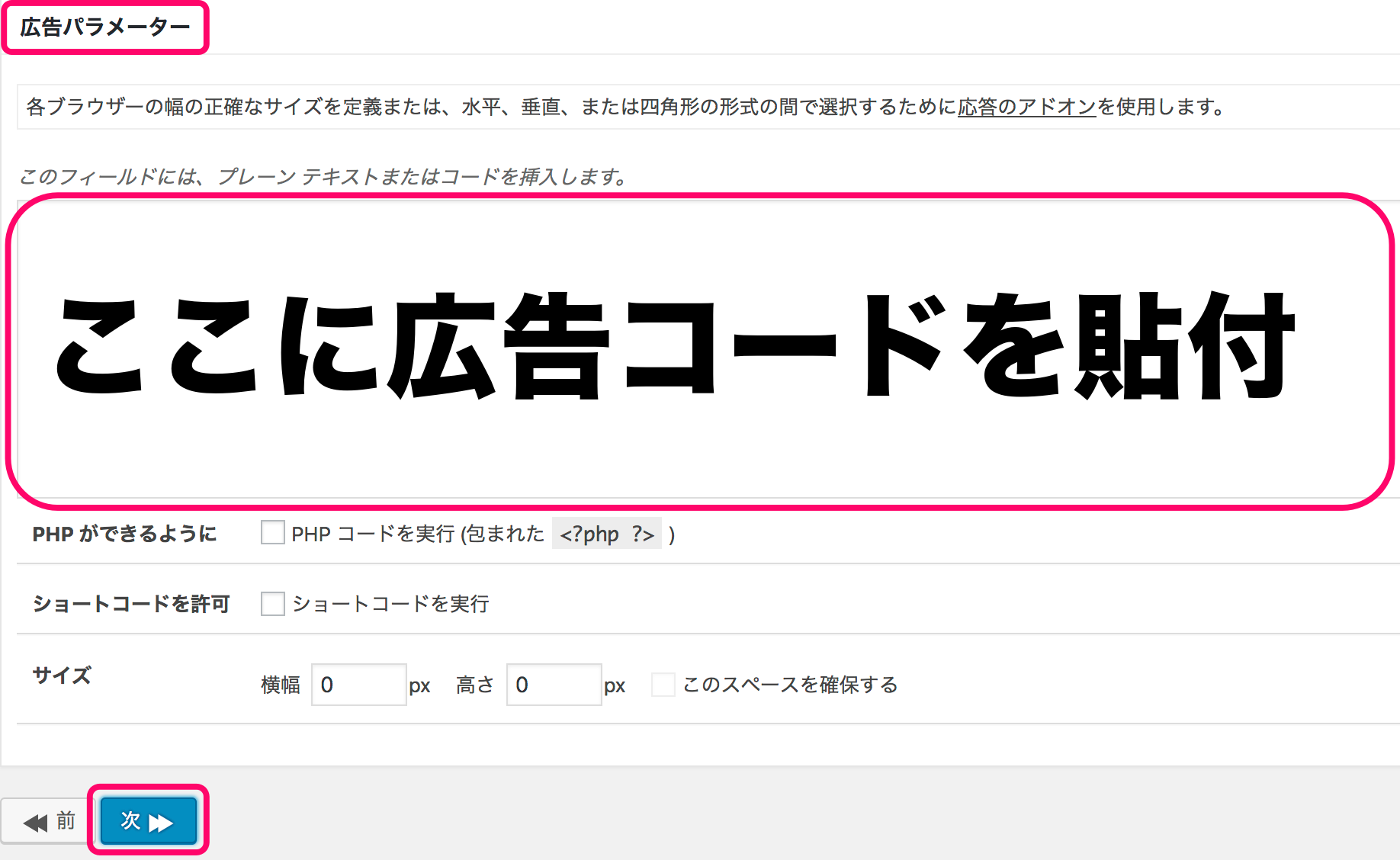
次に『広告パラメーター』へ進みますので、指定の部分に入れたい広告コードを挿入してください。
その際、広告が中央にくるようにすることと、アドセンスの場合『スポンサードリンク』の表示をすすために以下のコードを使用するようにしましょう!
<center>スポンサードリンク</center>
<center>
ここにアドセンスコード
</center>
毎回特定の文言を引用する場合は、引用部分を、開始タグと終了タグで囲みます。
- 開始タグ:<blockquote>
- 終了タグ:</blockquote>
<blockquote>ここに毎回引用する文言</blockquote>
これは必要ない人は飛ばしてOKです。
『次▶︎』へ進みましょう!
表示条件

このような画面になるので、“広告を表示させるページの条件”を設定していきます。
『新しい条件』をクリックし、『投稿タイプ』選択して『追加』へ進んでください。
WordPressには、通常の『投稿ページ』の他に
- 固定ページ
- メディア
- CTA
などがあり、それぞれ目的別に使い分けることが可能です。
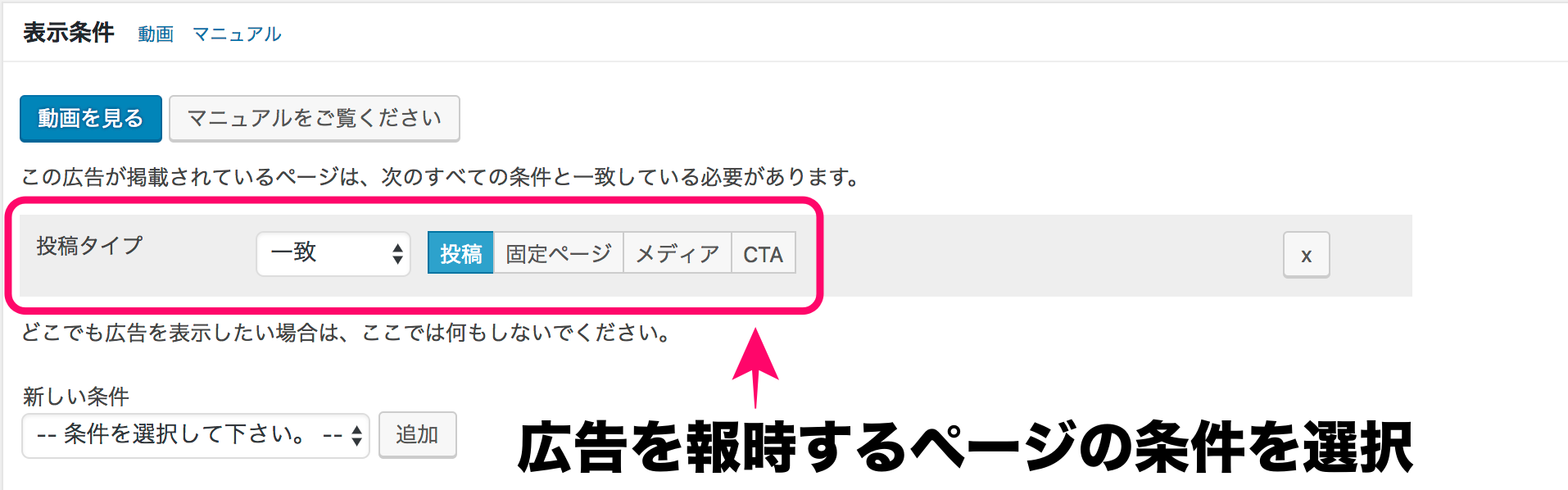
まずはこだわる必要もないので、『投稿』を選択して『次▶︎』へ進みましょう!
広告の設置
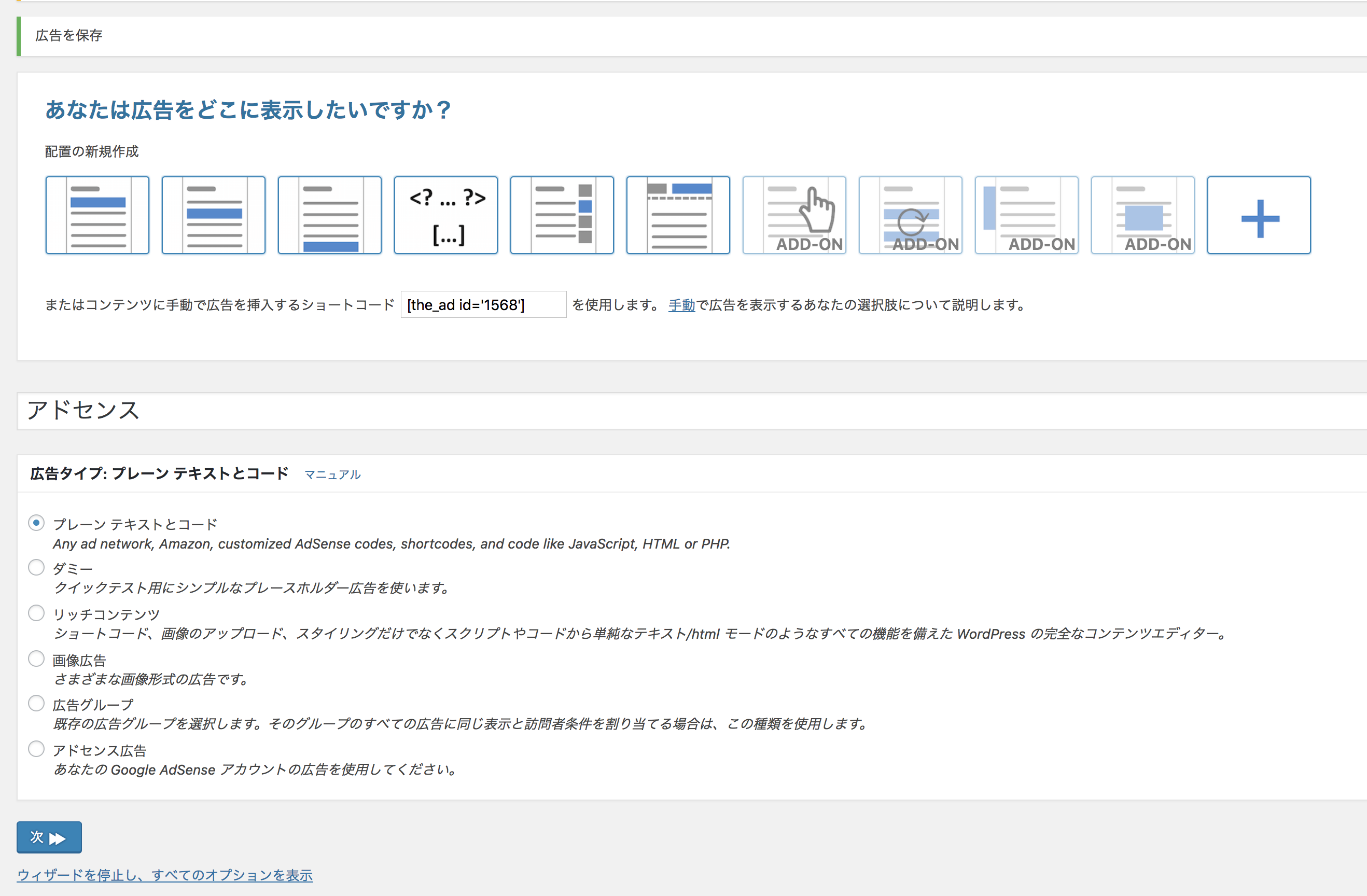
次に『あなたは広告をどこに表示したいですか?』という画面になるので、『コンテンツ』を選択していきましょう!
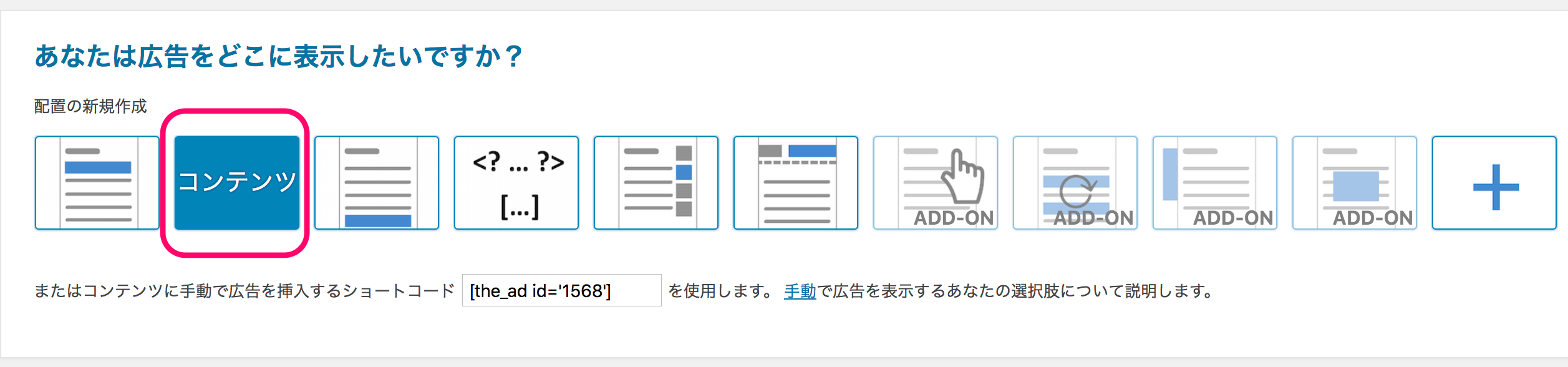
その後は実際に『どこに設置するのか(表示させるのか)』を設定していきます。
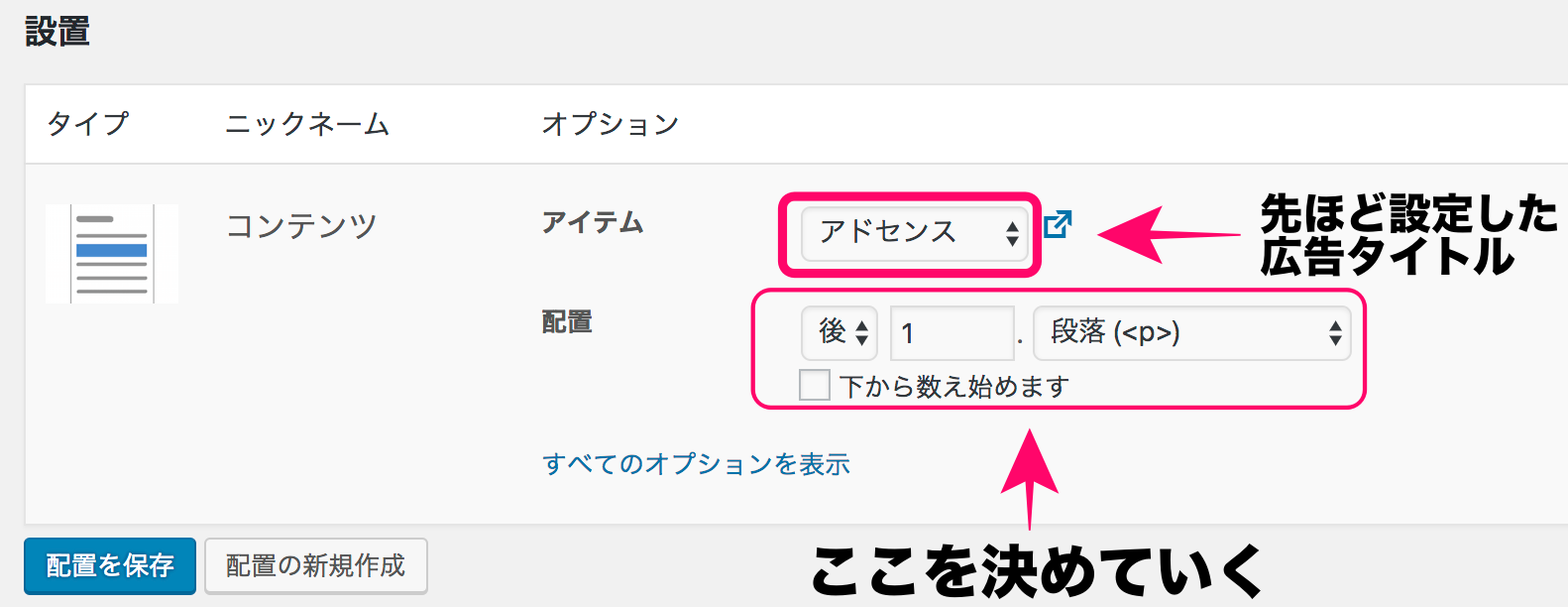
最初はこのような設定になっているので、以下のような形で設定し直しましょう!
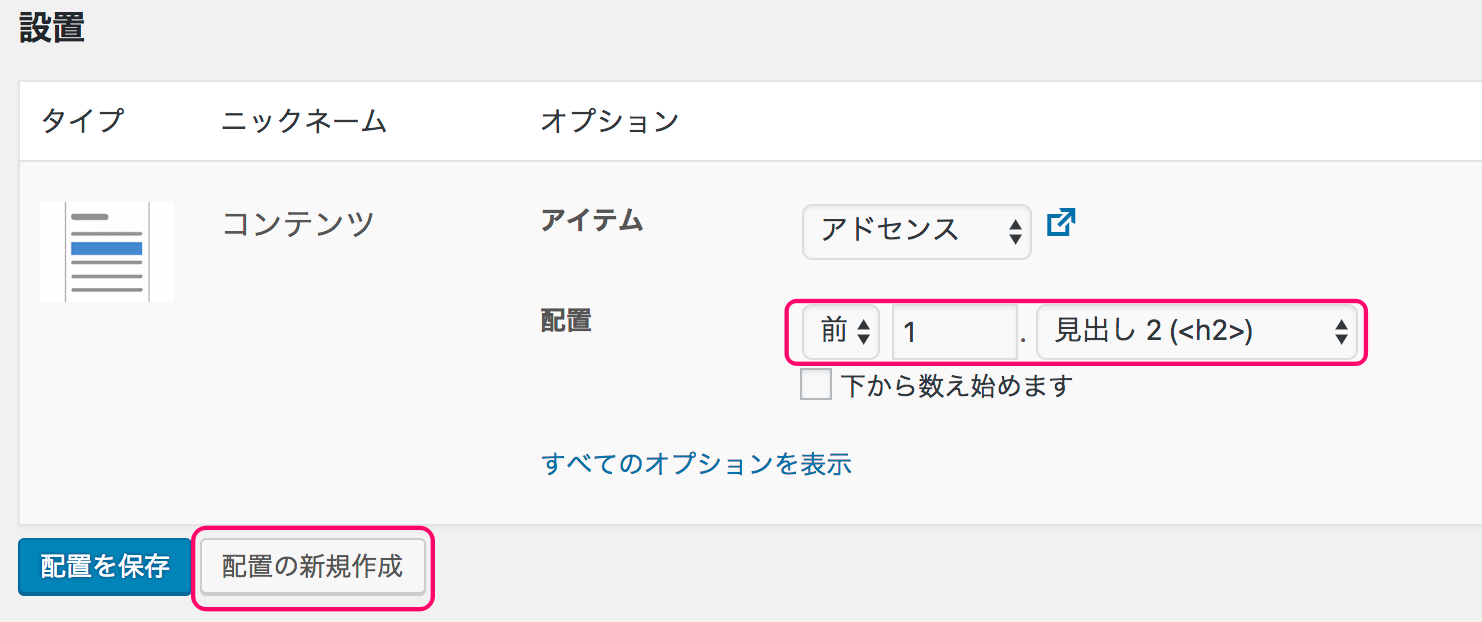
設定したら『配置の新規作成』を選択。

その後は『コンテンツ』を選択し、『配置の名前』を決め、設定した『広告名』を選択していきましょう。
ここまでの『広告の設置』の流れをあと3回繰り返すと適切なアドセンス配置になります。
アドセンスの適切な配置は文字数や見出しの数で決まりますので、こちらの記事も参考にしておくとわかりやすいです。
アドセンスの適切な配置
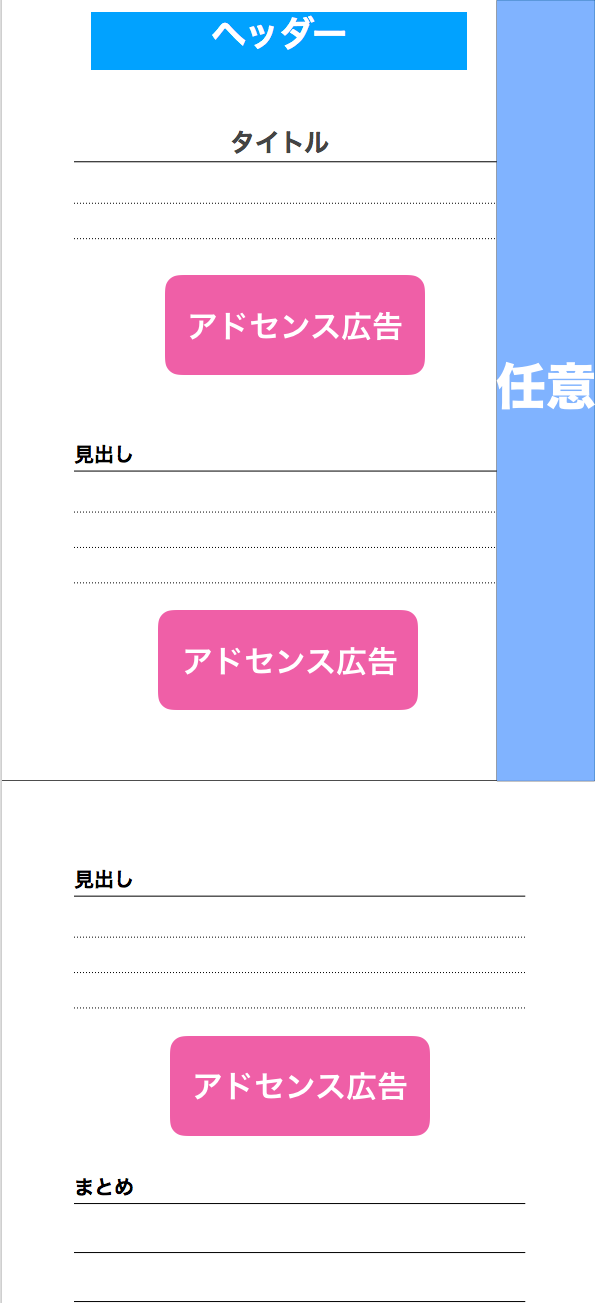
基本的には各見出しの上に設置し、5000文字前後のコンテンツで4つ以下が好ましいです。
なので上記の流れとして、『配置の新規作成』を選択し
- 最初の見出しの上
- 2つ目の見出しの上
- 3つ目の見出しの上
- 4つ目の見出しの上
と全て1つずつ設定していきましょう!
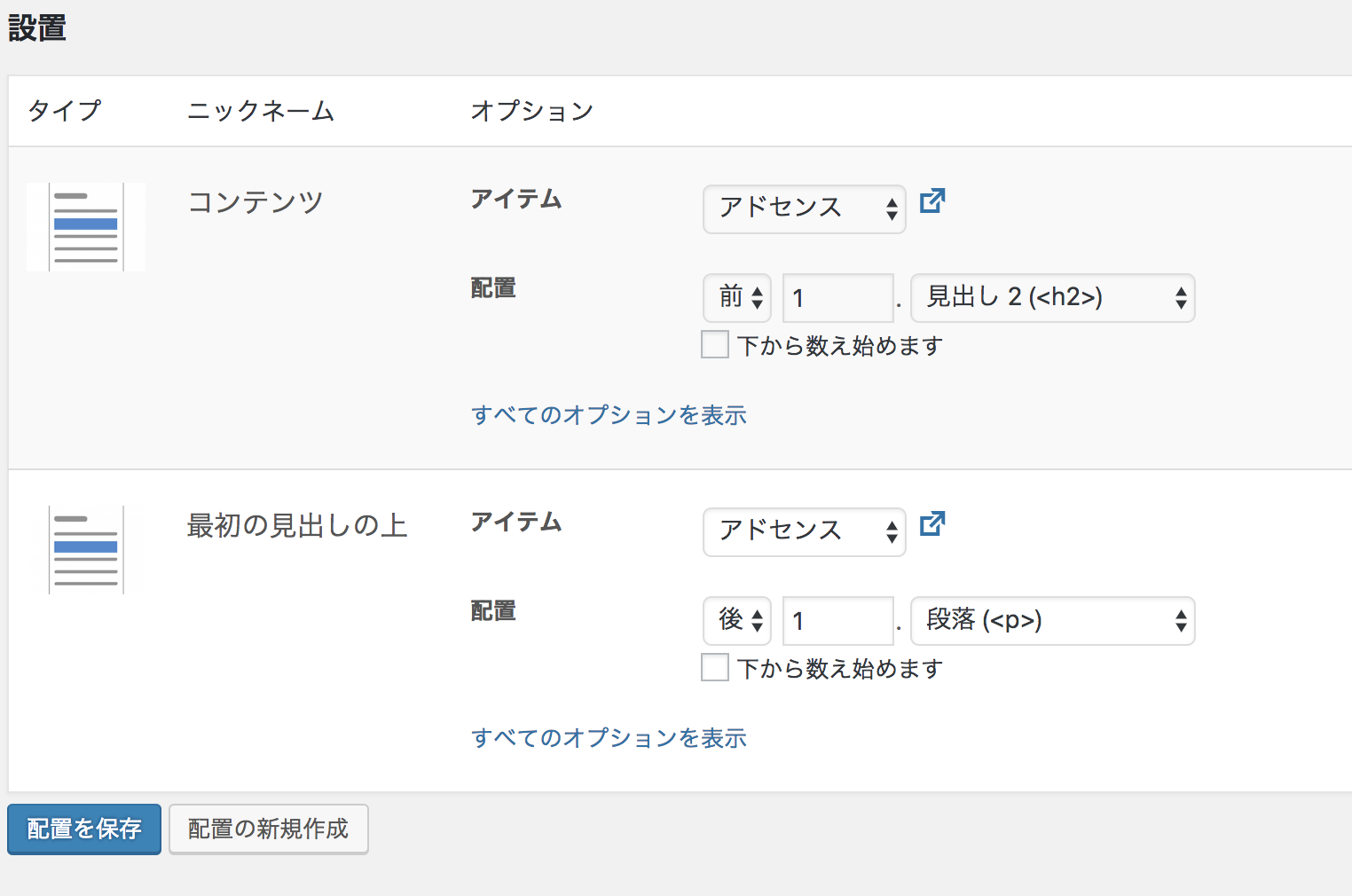
このように項目が増えていきます^^
AdvancedAdsでその他の広告や定型文を含めた設置
その他の広告も同じような流れで表示・設置させることが可能です。
しかし、毎回引用するような定型文+画像+広告なども一括管理・設定もできてしまうのです。
例えばLPと呼ばれる、成約を狙うような流れのものです。

まずは『AdvancedAds』→『広告』→『新しい広告』と進んでいきましょう!

リッチコンテンツを選択すると以下の画面になりますので、挿入したい文言を作成していきましょう!
もしくは予め用意しておいたものを貼り付けていきましょう!
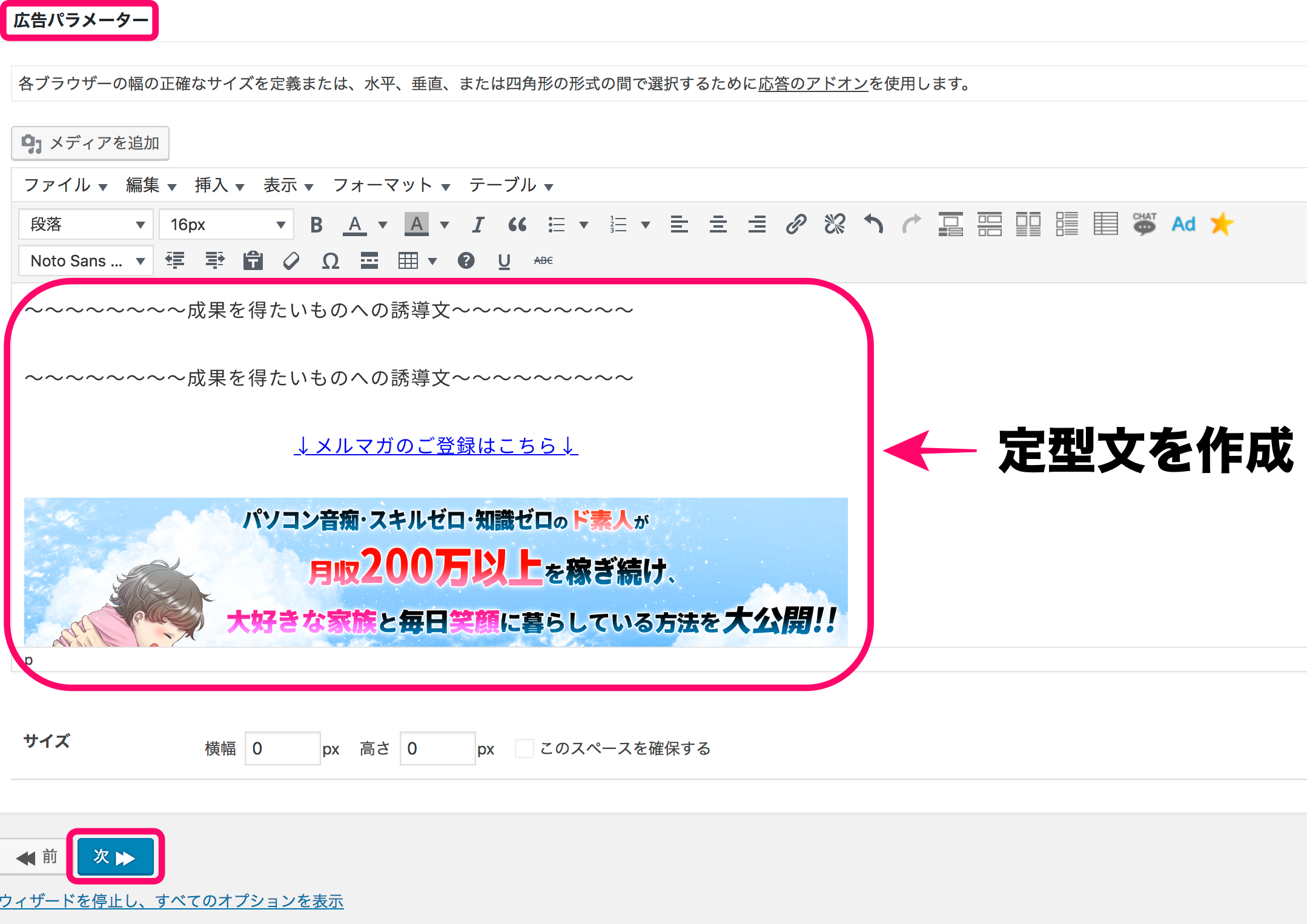
『次▶︎』へ進んだら
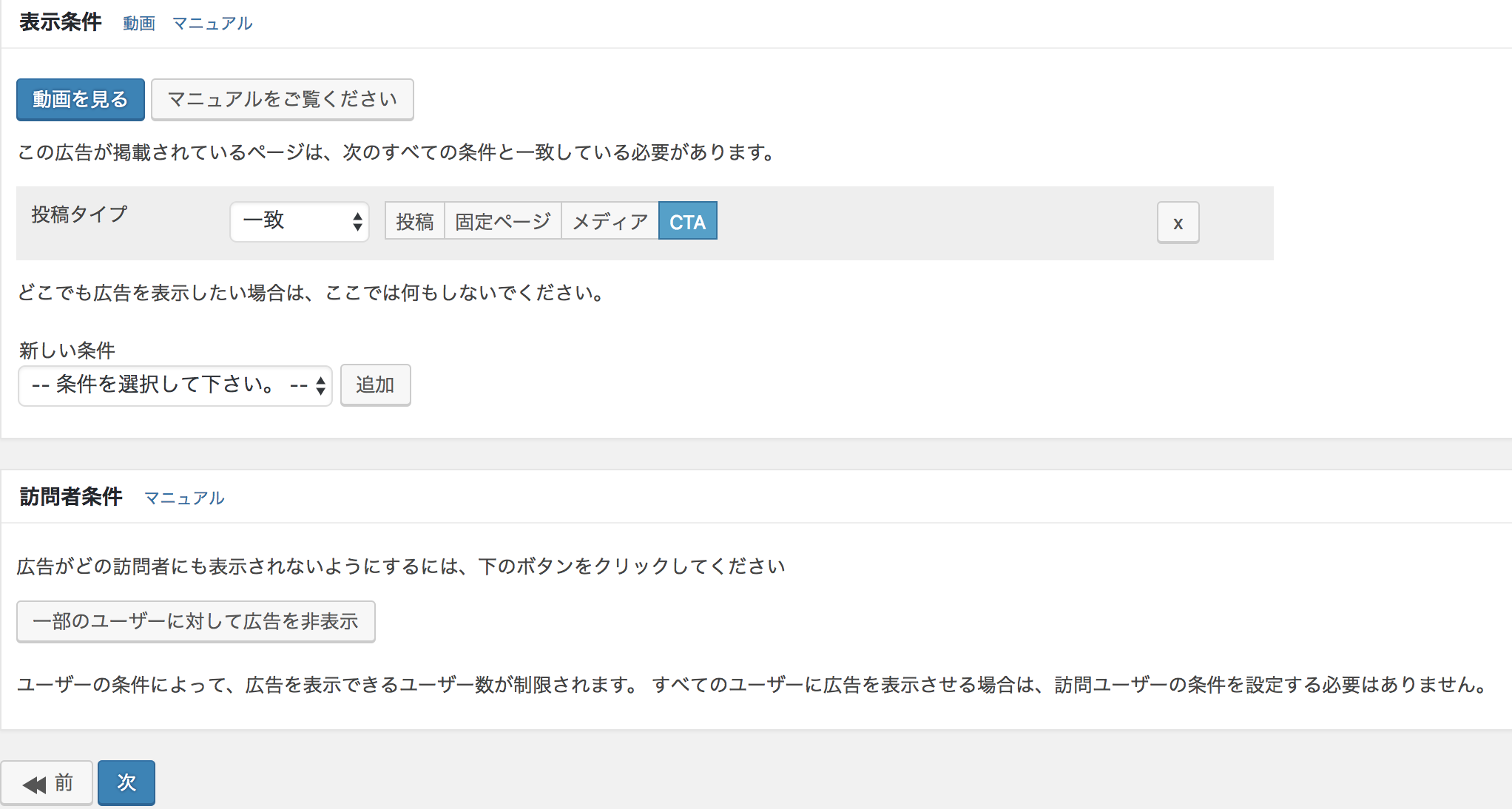
またアドセンスやその他の広告を設置する流れと同じになります。
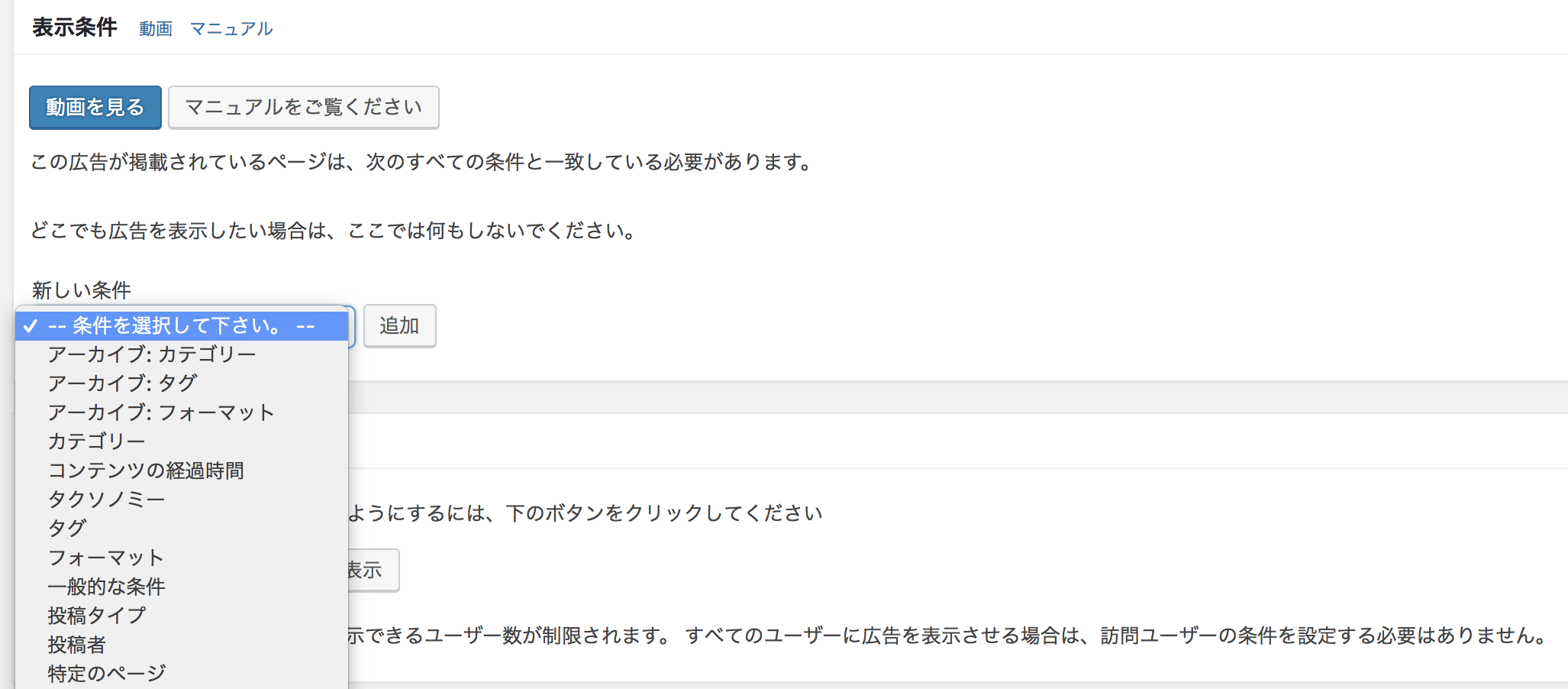
ですので、お好みの『表示条件』や『配置』を設定していきましょう!
配置の種類には『記事下』などの項目もあるので、確認しつつ上手く活用してください。
Advanced Adsの使い方・設置方法を動画で解説!
動画でも簡単に解説しているので、記事コンテンツと合わせて確認してみてください。
AdvancedAdsの使い方まとめ
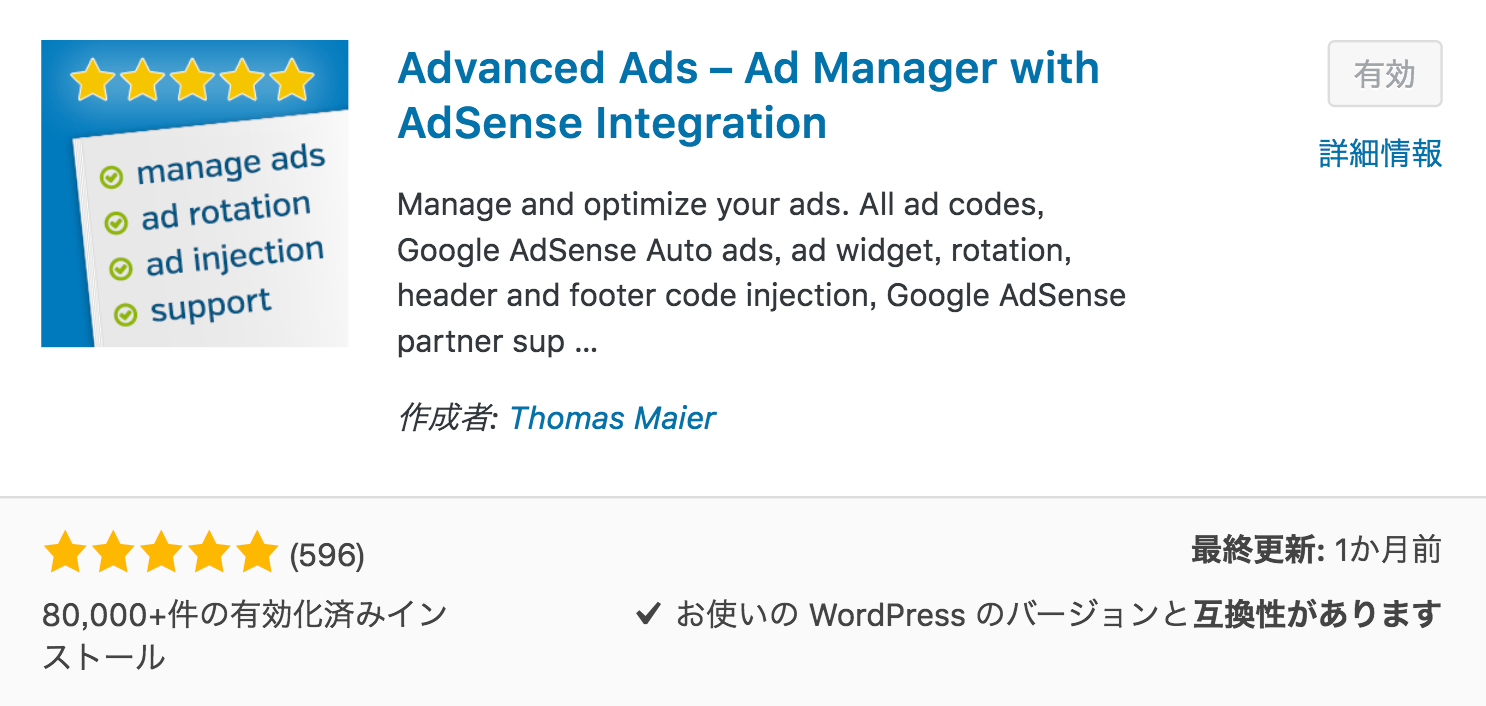
AdvancedAdsの使い方でアドセンスを含め、WordPressで広告を記事上に自動で設置・表示させる方法をご紹介してきました。
広告を管理する上では、
- 何を
- どこに
- どれだけ
- どのように
配置するかはとても重要ですし、一括で管理できるツールがあるととても便利です。
ここでは解説していませんが、AdvancedAdsは有料で活用できる内容も増えていきますので、お好みでカスタマイズを実現してください。
一括で広告を管理しつつ、アフィリエイトリンクなども一括で管理したいところです。
それについてはまた別記事でご紹介していきますね^^