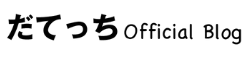ウェブサイトを運営していると、SEO対策は欠かせません。
Yoast SEOはWordPressサイト運営者に人気の高いSEO対策プラグインです。
しかし初心者にとっては使い方が分かりにくく、設定が難しいと感じることもあるかもしれません。
というわけで今回は
- Yoast SEOとは?
- Yoast SEOの初期設定方法
- Yoast SEOの使い方とトラブル対処法
について解説します!
初心者でも分かりやすく、上位表示を獲得するための基本設定からコツまで解説します。
Yoast SEOとは?
Yoast SEOはWordPressでのSEO対策をサポートしてくれるプラグインです。
ユーザーは全世界で1300万人、世界で最も利用されています。
Yoast SEOで何ができる?
SEO改善に役立つ幅広い機能を提供しています。
主な特徴です。
- XMLサイトマップの自動生成
- コンテンツの最適化
- キーワードの最適化
- SNSの設定
- リダイレクト機能
- 投稿一覧ページでのSEOスコアの表示
- パンくずリストの設置
- 構造化データの自動設置
- Yoastが提供するSEOトレーニングコースも受講可
Yoast SEOを使うことで、初心者でも簡単にSEO対策が行え、自分のサイトの品質を向上させることができます。
また、検索エンジンからのアクセスが増えることで、自分のサイトの集客が増える可能性もあります。
無料版と有料版(Premium)の違いは?
無料版も有料版も基本的なSEO対策が行えます。
そのほか違いが明確な機能をメインにサービス内容を比較してみました。
| 機能 | 無料版 | 有料版(Premium) |
| 基本的なSEOサポート | あり | あり |
| 1ページあたりのキーワード数 | 1のみ | 複数可 |
| SEOコースの参加 | 無料コースのみ | すべて |
| SNSのプレビュー | なし | あり |
| 自動リダイレクト設定 | なし | あり |
| 内部リンクに関するアドバイス | なし | あり |
| 良質なコンテンツ・リンクに関する提案 | なし | あり |
| サポート | なし | あり(24時間) |
| 料金 | 無料 | 年99USドル(VAT除く) |
有料版は、より高度なSEO対策を行いたい場合におすすめです。
ただし有料版でも基本的なSEO対策は必要なので、まずは無料版で基本的なSEO対策を学びましょう。
今回は無料版の設定方法・使い方を解説します。
Yoast SEOの初期設定
Yoast SEOの設定手順は以下のとおりです。
プラグインをインストール・有効化
- WordPressの管理画面「プラグイン」→「新規追加」を選択
- 検索窓に「Yoast SEO」と入力&検索
- Yoast SEOで「今すぐインストール」をクリック
- インストール完了後、「有効化」をクリック
これで有効化が完了です。
次に、基本的な設定手順をみていきましょう!
設定ウィザード
まずは「設定ウィザード」を設定します。
- 管理画面の左メニュー「SEO」→「一般」をクリック
- ダッシュボードの「初回SEO設定」内の下線部「設定ウィザード」をクリック
環境
WordPressで作成したコンテンツを検索エンジンに公開するかどうかを選びます。
- 「選択肢 A: サイト公開中で、インデックスされる準備ができている」を選択。
サイトタイプ
あなたが作成しているコンテンツに近いタイプを選びましょう。
組織または個人
組織、個人で入力項目が異なります。
個人でブログを運営している場合は、
- 人
- The name of the person(人の名前)をプルダウンから選ぶ
プルダウンメニューに表示される名前は、WordPressの管理画面で事前に設定してあるユーザー名です。
検索エンジンでの表示
どのタイプのコンテンツを検索エンジンに表示させるかを設定します。
- 「投稿」「固定ページ」のどちらもデフォルトの「はい」を選ぶ
複数の作成者
WordPressに登録しているユーザー(作成者)のアーカイブページを検索エンジンにインデックスさせるかを設定します。
- サイトに複数の投稿者がいますか?→ 「いいえ」
「はい」を選ぶと、作成者のアーカイブページとインデックスページが重複します。
タイトル設定
Googleの検索結果に表示される個別記事タイトルの表示方法を選びます。
- サイト名→ブログタイトルを入力する
- タイトル区切り→ [ – ]もしくは [ | ] がおすすめ
Yoast SEOの改善にご協力ください
ここでは「いいえ」「はい」、希望する方を選びましょう。
その後、ニュースレター購読の登録や有料版の利用は希望しない場合は対応不要です。
以上で、設定ウィザードは完了です!
一般
一般の項目では次の設定を行います。
- Yoast SEOの各種機能
- ウェブマスターツールとの連携
まずはWordPress管理画面左メニュー「SEO」→「一般」をクリックします。
ダッシュボード
ダッシュボードでは、SEO関連の問題点やその他の通知が確認できます。
問題点があったら、YoastSEOのアドバイスを参考に改善しましょう。
機能
機能では、以下のように設定するとよいでしょう。
- SEO解析 → オン
- 可読性解析 → オン
- コーナーストーンコンテンツ → オン
- テキストリンクカウンター → オン
- XMLサイトマップ →オン ※
- 管理バーメニュー →オン
- セキュリティ →オン
- 使用状況のトラッキング →オフ
- REST API: Head エンドポイント→オン
現在オンになっている機能も不要であれば、オフにしましょう。
XMLサイトマップは別のプラグインで作成してるけど…?
XML Sitemap&google newsなど利用している場合は、このYoast SEOはオフにしておきましょう!
Yoast SEOのサイトマップが見つからない!?
Yoast SEOのXMLサイトマップ見つからない場合は、XMLサイトマップの横の「?」をクリック。
XMLサイトマップを表示から確認できます。
ウェブマスターツール
各種ウェブマスターツールと連携ができます。
- Bing認証コード→認証コードキーを入力
- Google認証コード →認証コードキーを入力
各認証コードは、空欄したのリンク先から入手できます。
Bingでの認証コード取得 → https://www.bing.com/webmasters
Googleサーチコンソールでの取得 → https://search.google.com/search-console/
検索での見え方
検索エンジンに対しての設定を行います。
- 一般
- コンテンツタイプ
- メディア
- タクソノミー
- アーカイブ
- パンくずリスト
- RSS
なかでも特に重要な「一般・タクソノミー・アーカイブ」の設定方法を紹介します。
まずは、「WP管理画面左メニュー」→「Yoast SEO 検索での見え方」を開きます。
一般
一般の設定では、トップページのタイトルやディスクリプションなどのメタ情報を設定します。
- SEOタイトル → デフォルトのままで
- メタディスクリプション→ブログの説明を入力
タクソノミー
タクソノミーでは、サイトのカテゴリーページやタグページをインデックスさせるかどうかを設定します。
- カテゴリー: カテゴリーを検索結果に表示しますか ?→はい
- タグ: タグを検索結果に表示しますか ?→いいえ
カテゴリやタグページをインデックスるすかどうかには賛否両論あるようです。
ただしこの2つは同じような構造になることが多いため、SEOの観点で評価されやすいカテゴリーページのみインデックスしておきましょう。
アーカイブ
投稿者・日付別のアーカイブを検索エンジンにインデックスさせるかの設定です。
- 投稿者アーカイブ→無効
- 日付別アーカイブ→無効
ソーシャル
ソーシャルでは、SNSでシェアするときの動きを設定します。
- Interest
SNSでのシェアは拡散やサイトへの流入増加も見込めるためぜひ設定しておきましょう。
Facebookでサイト記事をシェアする場合の設定です。
- Open Graph メタデータを追加する→有効
個別記事でアイキャッチ画像を設定しないことが多い場合は、デフォルトの画像を設定しておくとよいでしょう。
Twitterでの記事のシェアに関して設定します。
- Twitter cardのメタデータを追加→有効
- 使用するデフォルトカードタイプ→「大きな画像つきの概要」を選択
最後に「変更を保存」をクリックして、設定完了です。
Yoast SEOの使い方
インストールと設定が完了したら、記事や固定ページの投稿画面の下にYoast SEOの項目が追加されていることを確認しましょう。
基本的には「Googleプレビュー」内の項目を設定すればOKです。
スニペットを編集
「スニペットを編集」をクリック後、
- スラッグ→該当記事のスラッグを入力
- メタディスクリプション→記事の説明文を入力
ページを検索結果に表示したくない場合はnoindex設定もできます。
「高度な設定」の「検索エンジンに、この投稿(固定ページ)の検索結果への表示を許可しますか?」で「いいえ」を選択します。
フォーカスキーフレーズ
フォーカスキーフレーズは、Semrushとの連携機能です。
Semrushと契約していない場合はフォーカスキーフレーズ入力は必要ありません。
Yoast SEOの使い方・設定方法のまとめ
今回はWordPressプラグインYoast SEOの使い方・設定方法を解説しました。
- SEO対策をサポートしてくれるプラグイン
- まずは無料版で始めよう
ご紹介した設定方法で、より効果的にSEO対策を行いましょう。
あわせて、読者のニーズを理解した役立つ情報記事を提供していきましょう!