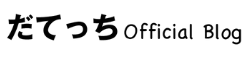WordPressのログイン出来ない場合の対処法についてご紹介していきます。
WordPressは様々要素が組み合わさって稼働している、ログインできなくなる症状も多種多様です。
今回は、その中でも特に初心者にありがちなログインできない場合の以下の事例を紹介していきます。
- URLが分からない
- ユーザー・パスワードを忘れた
- 管理画面が開けない
突然ログイン出来なくなるどどうしようと焦りますが、一旦はは落ち着いて現状を把握し手下さい。
正しく対処すれば、必ずログイン出来るようになります。
一つ一つクリアにしていけば元通りログイン出来ますのでまずはやってみましょう。
WordPressのログイン方法
様々なトラブルでログイン出来ない場合の対処法をご紹介する前に、まずはWordPress通常でのログイン方法をご紹介します。
WordPressのログインページには、『http:// サイトURL /wordpressをインストールしているディレクトリ/wp-login.php』でアクセスすることが出来ます。
普段は何かのサイトにログインするのと同様、『ID』と『パスワード』を入力するだけなので至ってシンプルです。

WordPressログインできない時によくある3つのパターンと対処法!
WordPressは様々な要素が組み合わさって稼働しています。
その為、ログインできなくなる症状も多種多様なのですが、 今回は、初心者にありがちなログインできない3つの事例の対処方法ご紹介します。
URLが分からない
- WordPressのログイン画面が分からない
- メモを取るのを忘れて忘れてしまった
と言いう方もご安心下さい。
まずは以下を確認してみて下さい。
WordPressのログインページのアドレスは『サイト名+/wp-login.php』です。
例えばサイトURLが『http://testlogin.com 』だったとしたら、ログインULRは『http://testlogin.com/wp-login.php』となります。
ID・パスワードを忘れた
WordPressでは他のマイページにログインするのと同様、『IDとパスワード』を入力してログインします。
ところが、久々のログインの場合、すっかり忘れてしまった・・・と言う事は誰にでもありますよね。
そんな場合でも以下の手順でログインする事が可能です。
1. 管理画面の下にある「パスワードをお忘れですか?」をクリック

引用:https://funtre-blog.com/wordpress/wordpress-login/#1_WordPressURL
2. 「新しいパスワードを取得」をクリック
ユーザー名が不明でも、メールアドレスさえ分かればメールでユーザー名が届きます。
WordPressに登録しているメールアドレスに確認用のメールが送信されます。
3. パスワードのリセット
メールに記載されているアドレスにアクセスして、パスワードのリセットをしてください。
新しいパスワードを入力して「パスワードをリセット」を押すと「パスワードをリセットしました」という画面が表示され、これで完了です。
管理画面が開けない
ログイン画面にアクセスしようとすると、『Not Found』と表示され、ログイン情報の入力画面にアクセスできない時があります。
原因は
- URLのパス自体が間違っている
- WordPressアドレスとサイトアドレスを同じにしている
のどちらかです。
どちらも、”http://◯◯◯.com/wp/wp-login.php”のようにサブディレクトリ(http://◯◯◯.com/wp ←ここ)にファイルを配置した時に起こりやすいミスになります。
URLのパス自体が間違っている場合
単純にサブディレクトリを含めたURLでアクセスしていないのが原因です。
(”http://◯◯◯.com/wp/wp-login.php”にアクセスしないといけないのに、”http://◯◯◯.com/wp-login.php”にしてしまっているなど。)
WordPressアドレスとサイトアドレスを同じにしている場合
少し大変なのがこちらのケースです。
サブディレクトリにファイルを配置しているのにも関わらず、ダッシュボードの設 > 一般のページにある
- WordPressアドレス
- サイトアドレス
を、どちらも”http://◯◯◯.com/”としてしまっていることが原因です。
もし、サブディレクトリにWordPressファイルを配置していて、実際のサイトのURLは”http://◯◯◯.com/”にしたい場合は、
- WordPressアドレス → http://◯◯◯.com/wp
- サイトアドレス → http://◯◯◯.com
にして下さい。
上記の設定によるエラーを解決するためには、wp-config.phpファイルを編集しなければなりません。
以下手順で作業をすすめて下さい。
- FTPソフトで、wp-config.phpをダウンロードし、任意のテキストエディタで開きます。
- wp-config.phpに下記のコードを追加します。

引用:https://creive.me/archives/6564/ - wp-config.phpを上書き保存してアップロードします。
これで再度ログインを試してみて下さい。管理画面が開けるはずです。
ここまではよくありあるパターンなので、対処方法を習得してしまえば焦ることなく安心して今後も使用できますね。
WordPress ログイン履歴を記録してくれるプラグイン
WordPressは全世界ウェブサイトの20%超で利用されていると言われています。
ユーザーが多ければサービスも拡充し便利になる反面セキュリティー面も疎かに出来ません。
今回はWordpressのセキュリティのひとつで「ログイン履歴を監視&記録してくれる」そんなプラグインを紹介します。
このプラグインがあれば仮にもし不正にログインされてしまったとしても、不正ログインされたことがすぐわかるので即時対策が可能になります。
WordPressのプラグイン新規追加に『Crazy Bone』で検索をかけてインストールして下さい。
Crazy Boneの使い方
使用方法はとてもシンプルです。
インストール後特段設定は不要です。
管理画面の左サイドバーのユーザーに「ログイン履歴」を選択し、監視画面を開きます。
「すべてのユーザー」を選び、ログイン履歴・ログインエラーなどの記録を見たい項目を選ぶだけです。

引用:http://tanweb.net/2016/01/03/6272/#Crazy_Bone
画像のようにログインの履歴をしっかりと記録されています。
不正アクセスは
- どのようなユーザー名
- どのIPアドレス
- どのブラウザから
など欲しい情報がしっかりと記録されていてるなど高機能ですよ。
不正に改ざん閲覧されないよう、しっかりと対策を事前に手を打っておきましょう。
WordPressログインできない場合の対処法まとめ
ここではWordPressのログイン出来ない場合の対処法やキャプチャ画像編集神ソフトについてご紹介してきました。
いかがだったでしょうか。
WordPress(ワードプレス)は専門知識がなくても簡単にWEBサイトが作成できることから、現在多くの個人ブログ、企業サイトで使われている無料のブログサービスです。
誰でも簡単にWEBサイトの作成が開始できますが、その分、何かちょっとした不具合でログインできずに困っていると言うユーザーもいるようです。
- ログインURLが変更になった
- 運営サイトをこのまま放置しなければならない
- 誰かに不正ログインされているかも
と疑問や不安を抱く前に、まずはここでご紹介した方法をためしてみて下さい。
落ち着いてじっくり本記事を読み返してみると、あなたがログイン出来ないケースに該当していませんか?
また、不正ログインをされWordpressを改ざんでもされたら、折角苦労しての積み上げてきたブログが人の手柄になってしまいます。
不正ログインがなされていないかも、事前にセキュリティ対策は万全を期しておきましょうね。