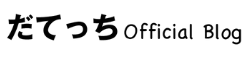「SiteGuard WP Plugin」はWordPressサイトのセキュリティを強化するためのプラグインです。
サイトに脆弱性がある場合、ハッカーによる攻撃や不正アクセスのリスクが高まるため、セキュリティ対策を行うためのプラグインの導入が必要です。
というわけで今回は、
- SiteGuard WP Pluginとは何か?
- SiteGuard WP Pluginは必要?
- SiteGuard WP Pluginの設定方法・使い方
など解説していきます!
ブログ初心者でも簡単に導入できますのでぜひ参考にしてみてください。
SiteGuard WP Pluginとは?
「SiteGuard WP Plugin」はWordPressを不正アクセスから守りサイトのセキュリティを強化するためのプラグインです。
WordPressのログイン画面やログインページを保護し、次のような攻撃を防いでくれます。
- 不正ログイン
- 管理ページ(/wp-admin/)への不正アクセス
- コメントスパム
「SiteGuard WP Plugin」は導入が比較的簡単で設定もわかりやすいため、初心者でも導入しやすいプラグインの一つです。
SiteGuard WP Pluginは必要・不要?
結論からいうと、必要です!
WordPressサイトを運営する際にセキュリティ対策は非常に重要です。
サイトにセキュリティの脆弱性があると、ハッカーによる攻撃や不正アクセスのリスクが高まります。
不正アクセスやハッキング攻撃を受けると、データの改ざんや削除・サイトの停止・個人情報が盗まれるなどのダメージが生じる可能性があるため、WordPressの初期機能に加えて対策を講じる必要があります。
SiteGuard WP Pluginは管理ページとログインページの保護を中心としているため、不正ログインやアクセス防止を強化できます。
SiteGuard WP Pluginの設定方法・使い方
![SiteGuard設定方法・使い方[WordPressプラグイン]](https://datetti.com/wp-content/uploads/2023/04/siteguard-plugin--e1681894343279.jpg) ではSiteGuard WP Pluginを設定していきましょう。
ではSiteGuard WP Pluginを設定していきましょう。
インストール・有効化
- WP管理画面左メニュー プラグイン → 「新規追加」をクリック
- 右上検索窓に「 SiteGuard WP Plugin 」と入力して検索
- 「今すぐインストール」をクリック
- 「有効化」をクリック
これで有効化は完了!
ログインページのURLが変更されると、プラグイン管理画面上部に「ログインページURLが変更されました」と表示されます。
変更後の新しいログインページURLを確認する方法は、
- WordPress 管理画面左メニュー → 「SiteGuard」→ 「ログインページ変更」を開く
- 「変更後のログインページ名」で確認
続いて、各機能の基本設定をしていきましょう。
管理ページアクセス制限
この機能を利用すると、ログインしていない接続元IPアドレスから「/wp-admin/」にアクセスされた際に「404エラー」となり、不正ログインを防ぎます。
24時間以内にログインしたIPアドレスのみ管理画面にアクセスできるという機能です。
ただしこちらのアクセス制限をONにすると、24時間ごとにログインし直す手間がかかります。
- ON/OFF→ONに変更
「変更を保存」をクリックして完了です。
ログインページを変更
ログインページ変更ではWordPressのログインURLを変更できます。
次のように設定しましょう。
- ON/OFF → ON
- 変更後のログインページ名: login_◯◯◯◯◯(5桁の乱数)→ 文字列を変更
- オプション: 管理者ページからログインページへリダイレクトしない → チェックを入れる
不正にログインを試みる攻撃を受けにくくするため、変更後のログインページ名の文字列は変更することをおすすめします。
英数字・ハイフン・アンダーバーが利用可能。
組み合わせてランダムな推測しにくい名前にしましょう。
変更したら「変更を保存」をクリックも忘れずに。
画像認証を設定
ログインページに下のような画像認証を設置して、不正ログインやコメントスパムを防ぎます。

次の設定がおすすめです。
- ログインページ:ひらがな
- コメントページ:ひらがな
- パスワード確認ページ:ひらがな
- ユーザー登録ページ:ひらがな
最後に「変更を保存」をクリックしましょう。
ログインロック
ログインに繰り返し失敗する接続元からのアクセスを禁止します。
次のように設定しましょう。
- ON/OFF → ON
- 期間→30秒
- 回数→3回
- ロック時間→5分
これは「30秒間に3回のログイン失敗が起きれば、その接続元IPアドレスからのアクセスを5分間ブロックする」という状況が設定できます。
最後に「変更を保存」をクリックします。
ログイン詳細エラーメッセージの無効化
ログインエラーのメッセージをすべて同じ内容に変更できます。
例えばログインの失敗には、下の2つの項目の入力ミスが考えられます。
- ユーザー名またはメールアドレス
- パスワード
設定をOFFにすると、エラーの原因(ユーザー名が合ってない、パスワードが間違っています)が表示されます。
そのため、エラーの原因を特定しない設定をしておきましょう。
- ON/OFF → ON
「変更を保存」をクリックして設定を保存します。
更新通知
WordPressプラグインやテーマの更新が必要になった場合に、管理者にメールが通知されます。
デフォルトのONのままでいいです。
更新通知メールが多すぎだと感じたらOFFにしましょう。
不正ログイン履歴を確認
ログイン履歴を一覧で参照できます。
特に設定する必要はありません。
SiteGuard WP Pluginのエラー・不具合対処法
SiteGuard WP Pluginをインストール・有効化すると自動的にURLが変更されます。
そのためログインできないなど、ログイン関連のエラーが起こることがあります。
ログインできない!ログインページURLを忘れた!
ログインページのURLを忘れた場合、.htaccessを確認すれば変更後のログインURLがわかります。
サーバーにある .htacceess に書き込まれている下記の記述を探しましょう。
#SITEGUARD_PLUGIN_SETTINGS_START
#==== SITEGUARD_RENAME_LOGIN_SETTINGS_START
<IfModule mod_rewrite.c>
RewriteEngine on
RewriteBase /
RewriteRule ^login_45d31w(.*)$ wp-login.php$1 [L]</IfModule>
#==== SITEGUARD_RENAME_LOGIN_SETTINGS_END
#SITEGUARD_PLUGIN_SETTINGS_END
login_45d31w が変更後のログインページURLです。
https://◯◯◯.com/login_45d31w にアクセスして、ログインしましょう!
404エラーが表示
ログインページを変更でONにしている場合、間違ったページにアクセスしようとすると「404 Not Found」と表示されます。
設定したログインページURLにアクセスしましょう。
SiteGuard WP Pluginの設定方法・使い方のまとめ
今回はSiteGuard WP Pluginの特徴や設定方法について解説しました。
- 不正アクセスから守りサイトのセキュリティを強化するためのプラグイン
- 初心者でも設定は簡単
- ログインページや管理ページを保護してくれるため、不正アクセスやハッキング攻撃の対策になる
このような特徴があるため、SiteGuard WP Pluginの導入は必要です。
セキュリティ対策を強化して安全なサイト・ブログをキープしましょう。