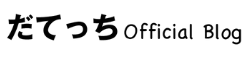メールが受信できない時の設定方法をGmailとYahoo!メールに分けて初心者の方でもわかりやすく画像付きでご紹介します。
あなたがメルマガや会員登録を行った時に、仮登録のメールが受信箱に届かなかったり、欲しいメルマガが届いてない事って結構あると思います。
ただそれは、アドレスが間違っていた訳では無く、迷惑メールとして認識されてしまっていたりと設定を変えれば対処が出来る問題なんです。
こちらでメールの受信ができない方へ、詳しく解説していきますのでGmailやYahoo!のメールでアドレス登録の際は参考にしてみてくださいね!
メールが受信できない原因とは
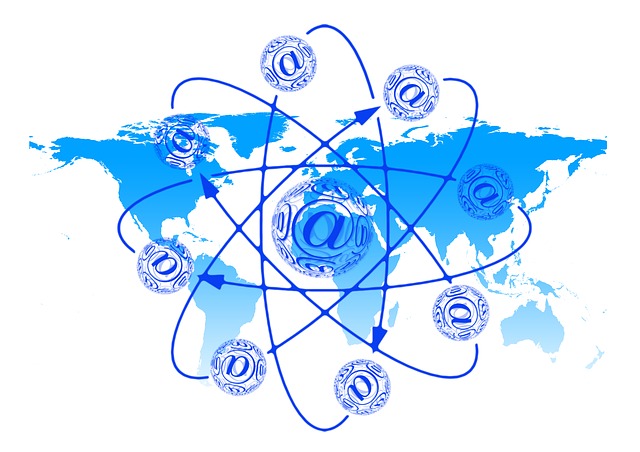
打ち込んだアドレスは確かに合っているはずなのに、何故か届くはずのメールが受信BOXに入っていない状況は誰しも経験した事があると思います。
これは、打ち込んだアドレスが合っている場合、使用しているメールサービスが”拒否“をしてしまっているか、自働転送機能などの機能が作動している場合が殆どです。
つまりまとめると以下の原因に分けられることが出来ます。
- 迷惑メールとして認識されてしまった
- 自働転送機能でメールが消えてしまっている
アドレスさえ合っていればほぼ間違いなくこちらの2つのを確認する事で問題を解決する事ができるんですね!
では、具体的にこちらの2つを説明させて頂きます。
もし先に設定方法のやり方が知りたい方は飛ばしてしまっても大丈夫ですよ!
迷惑メールを防止する機能が原因
Yahoo!やGoogleが提供しているGmailには、大量に送られてくる邪魔な迷惑メールを自動で選別し、受信したときにメインの保管場所ではなく、迷惑メールフォルダに移す便利な機能があります。
これは、スパムのように不特定にランダムで迷惑なメールを送り付けて来る業者に有効で、自分自身でも迷惑メールとして認識させると、それ以降迷惑メールの専用フォルダに振り分けられる仕組みになっているんです。
みなさんも経験があると思いますが、一度迷惑メールが届くと、それから大量の迷惑メールが送りつけられた経験は無いでしょうか。
このような場合にも非常に有効なんですね。
しかし、受信したいメールも弾いてしまう事があるので、その時は設定を変更する事で、”この送り主のメールアドレスは必要なモノ”と認識させる事が必要になります。
メール自動転送が原因
この機能は、メールのアカウントを複数持っている場合に、ひとつひとつ手動で別のアカウントに移す手間を省ける機能です。
これは色々と応用を効かせる事が可能で、例えば複数人でメールを共有したいときなどは他の方に自動で転送するように出来たり、登録はメインのアドレスで登録したが、ごちゃまぜになってしまうから別に分けて保存したい時などに有効活用する事ができます。
また、この自動転送機能が作動していると、メインのメールが残らない場合もあるので、なんらかの形で設定がONになってしまっていると届いたはずのメールが見つからないような状況になってしまうんですね。
ですので、こちらも設定を変更する事で、対処する事ができます。
ちなみに、フリーメールで良く使われる”Yahoo!とGmail”では設定方法が違いますので、2つのやり方を解説させて頂きます。
そして一度出来るようになればとっても簡単な作業ですし、今後もこのような事に悩まされる時間が勿体ないので、是非覚えて下さいね!
慣れれば1~2分で設定出来ちゃいます!
Yahoo!メールが受信できない場合のやり方・設定方法
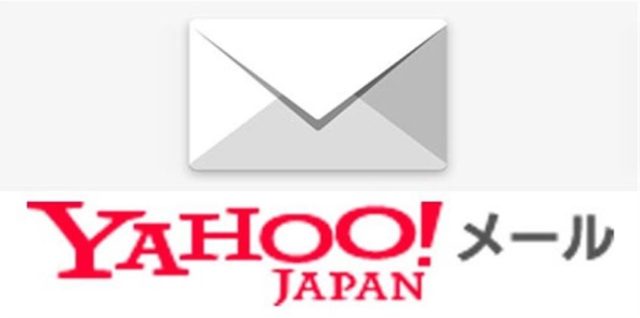
こちらはYahoo!メールの設定方法の解説です。
- 迷惑メール防止機能
- 自動転送機能
この2つがメールが届いていない原因の可能性大なので、画像付きで解説しますこちらを参考に実践してみてください。
そして流れとしては、迷惑メールに振り分けされないように、受信したいアドレスにフィルターを掛けて受信できるよう設定する。
つまりこの設定をすればこれから先も迷惑メールに勝手に振り分けられる事は無くなるんですね。
Yahoo!迷惑メール防止機能を解除するやり方・設定方法
1つ覚えて頂きたいのが、この作業を通す事で、受信するメールを選ぶ事や、応用して自分に便利なようメールを”振り分け”する事にも使えるので、こなせると作業効率がとっても上がるので是非活用してみてくださいね!
手順1 Yahoo!メールのメール設定
まずは、迷惑メールに入らないようにフィルターを設定する方法です。
- フィルターの設定画面にする
- フィルター名とフィルターをするアドレス・ドメインを入力
- フォルダー先を受信箱にする
- 保存
このような流れになります。
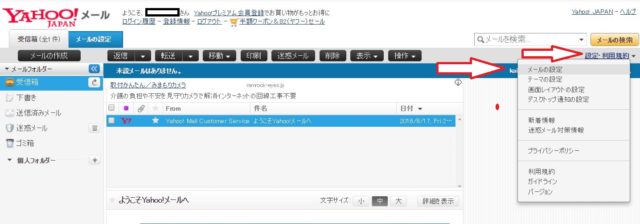
Yahoo!メールを開くと、画面右上に、『設定・利用規約』がありますので、そちらをクリックし、項目の一番上にある『メール設定』をクリックしてください。
手順2 フィルターの設定方法・やり方

手順1の『メール設定』をクリックすると、『メール管理』になりますので、赤矢印の『フィルターと受信通知』をクリックしてください。
すると上の画像のようにフィルターの設定画面になります。
フィルター名はなんでも構いませんが、自分がわかりやすい様にしましょう。
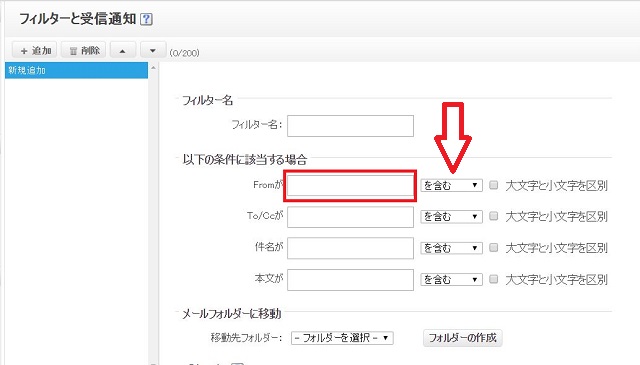
次に、『以下の条件に該当する場合』の部分を入力していきます。
こちらでは、赤枠の『Fromが』に”受信したいメールアドレス”or”受信したいドメイン”を入力。
例えばメルマガの登録をしていて受信するように設定したい場合は、そのメルマガのアドレスを入力すればOKです!
その後、隣にある『を含む』にします。
こちらは初期状態で”を含む”になっていると思うので、その場合はそのままにしてください。
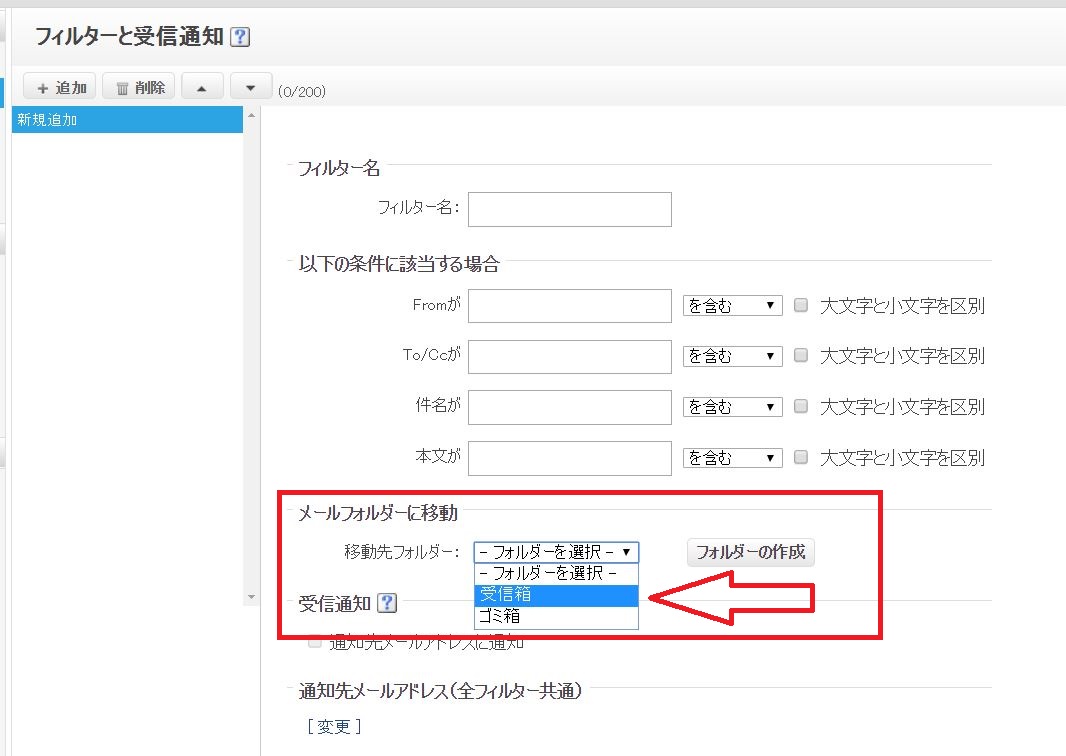
“フィルター名”・”Fromが”入力できたら、次に『メールフォルダーに移動』こちらをクリックし、”受信箱“をクリックしてください。

全ての設定が終わったら、画面右上にある『保存』をクリックして完了です。
これで、設定したメールアドレス・ドメインのメールが受信箱にしっかり届くようになりました。
手順3 迷惑メールに入ってしまったメールを戻す設定方法
手順1~2で説明したフィルターを設定しても、それまでに迷惑メールに入ってしまったメールは受信箱に移動しませんので、入っている場合は別の設定が必要です。
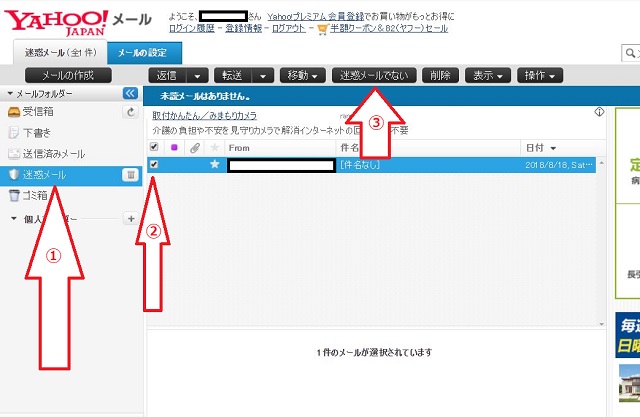
先ずは、Yahoo!メールの左側にある『迷惑メール』をクリック。
次に、②の赤矢印にある、迷惑メールから解除したいメールの左側をクリックします。
これで選択している状態なので、③の赤矢印にある、『迷惑メールでない』をクリック。
以上で、選択されたメールが受信箱へ戻ります。
ここで、注意する点は、先ほど説明したフィルターの設定を行わずに、こちらの『迷惑メールでない』だけを設定しても、次から届くメールが迷惑メールと認識されなくなるシステムでは無いので、必ずフィルター設定は行うようにしてくださいね!
Yahoo!自動転送機能を解除するやり方・設定方法
上で解説したフィルタ設定を行っても解決しない場合は、自動転送機能が設定されていないか確認してみてください。
この機能は、自分で設定しないと作動しませんが、万が一設定してしまっている可能性もありますので確認する事をオススメします。
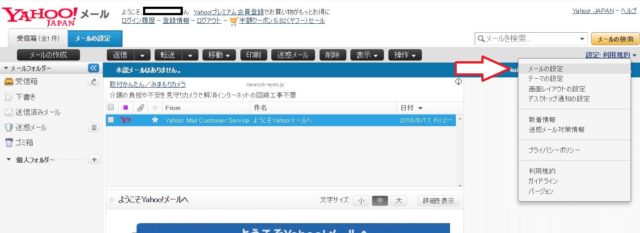
まずは、Yahoo!メールで画面右上の”設定・利用規約”から『メール設定』をクリック。

次に、メール管理の『POP/IMAPアクセスと転送』をクリックしてください。

すると上の画像になりますので、赤矢印と同じ『ブラウザーアクセスとPOP/IMAPアクセス』をクリックして選択します。
ここで、”メール転送”になっている場合、他のメールアドレスへとメールが転送されてしまい、更に元々あったメールが残らないので、メールが受信できないという問題に繋がっている状態になってしまうんですね。
用途によって使いこなすと便利ですが、わからないうちは上のチェックにする事で、通常通りメールを利用する事が可能になります。
Gmailのメールが受信できない方のやり方・設定方法
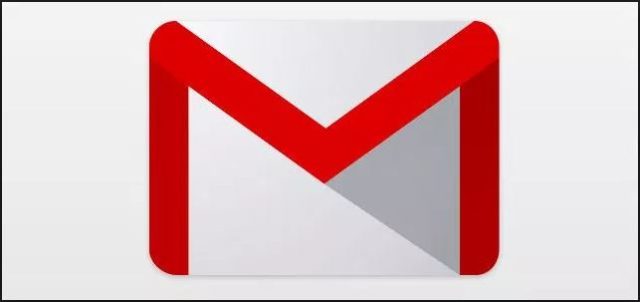
こちらはGoogle”Gmail”設定方法の解説です。
Gmailの場合、メールを受信する方法が2つあります。
- 迷惑メール防止機能のフィルタ設定
- 連絡先に相手を追加する方法
流れとしては、Yahoo!と同じで迷惑メールに振り分けされないように、受信したいアドレスにフィルターを掛けて受信できるよう設定するのですが、2パターンあるので、お好きな方で設定してくださいね。
Gmail迷惑メール防止機能のやり方・設定方法
まずは、受信箱に入る様にフィルタを設定するやり方です。
こちらはYahoo!と同じで、応用するとアドレスの@マーク以降での設定も可能なので、例えば『@.ne.jp』などで設定すれば携帯アドレス全てを受信するように設定出来たりもします。
手順1 Gmailの検索設定ページ
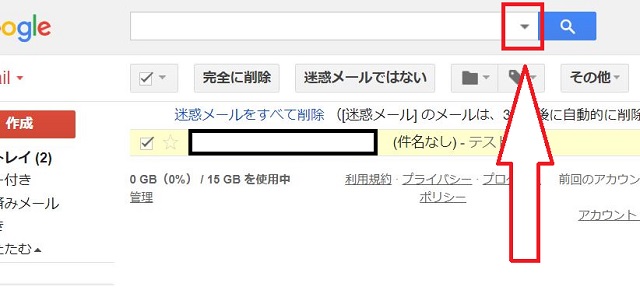
Gmailを開き、上の画像にある矢印のところに、『検索設定ページ』へ行くための、”▼”があるのでそちらをクリックしてください。

次に、『From』に受信したいアドレスを入力します。
入力し終えたら、右下の『この検索条件でフィルタを作成』をクリックすれば完了です。
手順2 連絡先に追加するやり方・設定方法
手順1のフィルタを設定する場合と、こちらの連絡先から受信したいアドレスを登録する方法があり、こちらも便利な機能なのですが、自分が登録した名前などが相手に伝わるので、友達や家族に使うなど、選んで使ってみてくださいね!
また、手順1と手順2の両方で登録する必要は無いので、手順1で作業を行った場合はこちらを飛ばして手順3を読んでくださいね!
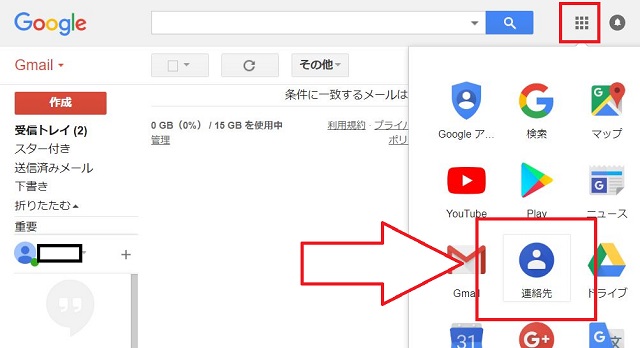
Gmailを開くと、赤枠で囲まれている右上に”Googleアプリ”を選べる所があるので、そちらをクリックすると、画像のようにGoogleアプリの一覧が表示されます。
ですので、そちらの一覧から『連絡先』をクリックしてください。

すると連絡先の専用ページになるので、『連絡先を追加』をクリックしてください。

こちらに名前やメールアドレスを入力したら、右下の『保存』をクリックし完了になります。
この連絡先に登録する事で、その後からは迷惑メールに入らずに”受信トレイ”に入るんですね。
手順3 迷惑メールに入ってしまったメールを戻す設定方法
手順1~2の設定を行っても、それ以降から受信トレイに入るだけなので、それまでのメールは迷惑メールとして残ったままです。
なので、元々のメールも受信トレイに移してしまいましょう。

Gmailの左側にある『迷惑メール』をクリック。
最初は表示されていない場合もあるので、その時は左側にある”もっと見る”をクリックすると、上の画像のように迷惑メールが表示されます。
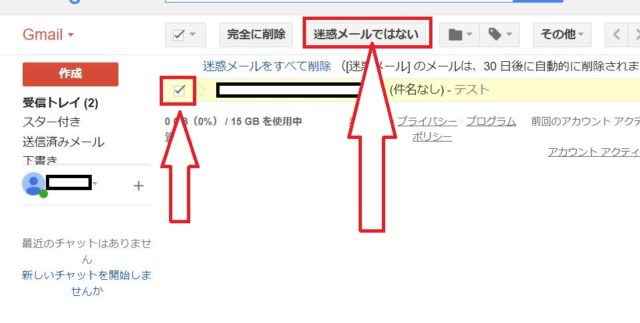
次に、受信トレイに移したいメールに”チェック”を入れます。
これは画像左にある矢印のところです。
チェックしたら、『迷惑メールではない』こちらをクリックして完了になります。
また、先ほど紹介した”フィルタ設定“or”連絡先に追加“をしないでこの作業だけを行っても、それ以降受信トレイに届くようになる訳では無いので、必ずフィルタか連絡先を追加してくださいね!
メールが受信できないGmail・Yahoo!設定方法まとめ

いかがだったでしょうか。
メールが受信できない原因は主に2つです。
- 迷惑メールとして扱われている
- 自動転送されてしまっている
この中でも殆どが迷惑メールとして扱われてしまっている場合なんですね。
そしてこちらで解説した通りに行う事で、これから先はしっかり”受信箱・受信トレイ”で受信する事が可能になります。
また、Yahoo!やGmailでは、フィルタなどを使いこなせれば非常に効率良くメールの振り分けが出来るようになるんです。
例えば、仕事用で分けたり会員登録関連やメルマガを別に分けたりすることが出来るので、確認から削除する際にも非常に便利になります。
とはいえ先ずは受信する設定方法が大切なので、こちらを参考にしてからで問題ないですね!
Yahoo!とGmailの機能は便利ですが、完璧では無いので、このような時にはもう一度こちらを参考にして頂いて、設定を確認してみてください。
そして、それでもダメな時は、もう一度自分が入力したアドレスが合っているか確認してみるのも手です。
以外にこのパターンもあると思うので、焦らずやってみてくださいね!