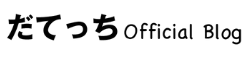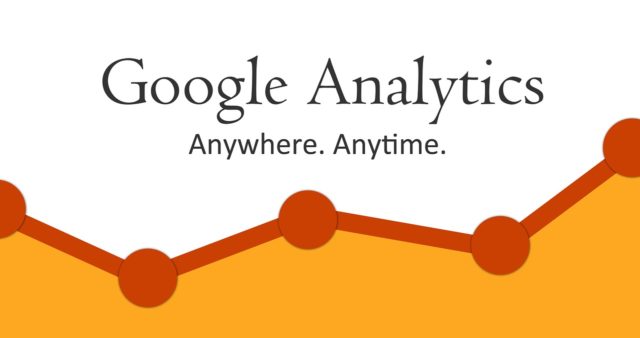Googleアナリティクスの使い方やログイン・設定方法とワードプレスの設定方法を含め、僕が実際に解析に紐づけているプラグインAll in One SEO Packの設定方法も解説していきます。
ブログサイトやアフィリエイトサイトを管理している方は、収益を上げる為に何を改善すれば良いのか?
はたまた、あなたのサイトはどんな方々に閲覧されているのかなど、詳細に分析出来たら長所を伸ばしたり短所を補う事だって出来るんですね!
Googleアナリティクスの導入や使い方・ログイン設定方法は全く難しさも無く、重要な項目も4つぐらいなので、初心者の方でも使いこなせるようになる時間はあまり必要としません。
しかし最初の設定などではつまづいてしまう事もありますので、こちらの画像付き解説を見て頂いて参考にして下さいね!
Googleアナリティクスとは?

Googleが提供するアクセス解析ツールの事で、あなたのサイト上で訪問者がどうやって訪れたのか、何分ぐらい滞在していたのかなど、様々な情報をリアルタイムで監視する事が出来る為、どの記事が効果的かそうでないのかを常に一目瞭然で確認する事が出来ます。
Googleアナリティクスで解析できる基本的な部分はこちらです。
- 『UU』:サイトの訪問者数はどれくらいか
- 『PV』:訪問者全体で開いたページ合計数
- 『滞在時間』:1人あたりの滞在時間
- 『離脱率』:そのページを閉じた率
- 『直帰率』:最初のページを離脱した率
- 『デバイス』:パソコンやスマホなど訪問者が利用したデバイス
- 『検索キーワード』:どのキーワードで訪問したのか
これらはインターネットビジネスをしている人にとって、戦略を練る為に非常に重要で成果報酬などを増やす為にアナリティクスは誰もが必ず導入しています。
その中でもGoogleアナリティクスは無料のツールでは非常に扱いやすく高性能アクセス解析ツールとなっており、またGoogleが推奨しているワードプレスとの相性も良いので数多くの方々に重宝されているツールです。
Googleアナリティクスログイン方法
Googleアナリティクスにログインするには先ずは以下の作業を行ってください。
GoogleアナリティクスはGoogleの無料アカウントを持っていないと利用する事が出来ませんが、Googleアカウントは例えばGmailやGoogleが提供する色々なサービスが利用できますのでこの機会に取得する事をオススメします。
それでは次に、順番に申し込みから全ての設定をご紹介していきますね。
- Googleアカウントを取得
- Googleアナリティクスの申し込み
- トラッキングコードの設定
Googleアナリティクスのアカウント作成・申し込み
アカウントをお持ちの方も多いと思うので取得された方既にお持ちの方は、次にGoogleアカウントからGoogleアナリティクスの公式サイトに進んで下さい。
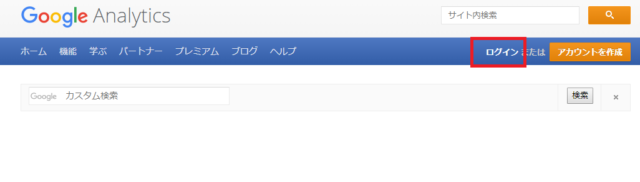
見つからない方はGoogleアナリティクスと検索すれば表示されますね!
Googleアカウントを取得している場合作成では無く『ログイン』を選択すると、次はアナリティクスの申し込み画面になります。
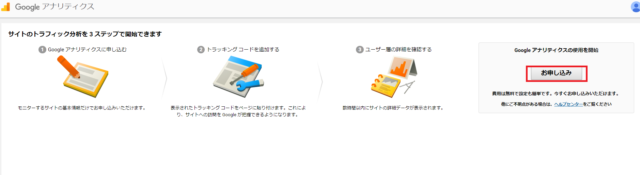
次にGoogleアナリティクスのアカウントに必要事項を記入していきます。
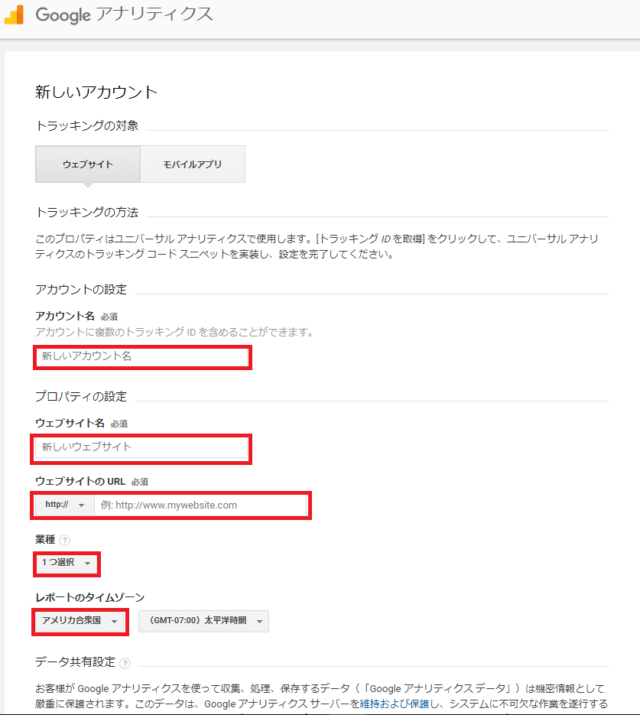
| アカウント名 | お好きな名前、言葉など自由に設定 |
|---|---|
| ウェブサイト名 | アナリティクスと紐づけたいあなたのサイト名を入力 |
| ウェブサイトのURL | Googleアナリティクスと紐づけるあなたのサイトURLを入力 |
| 業種 | サイトに沿った業種を選択 |
| レポートのタイムゾーン | 日本を選択 |
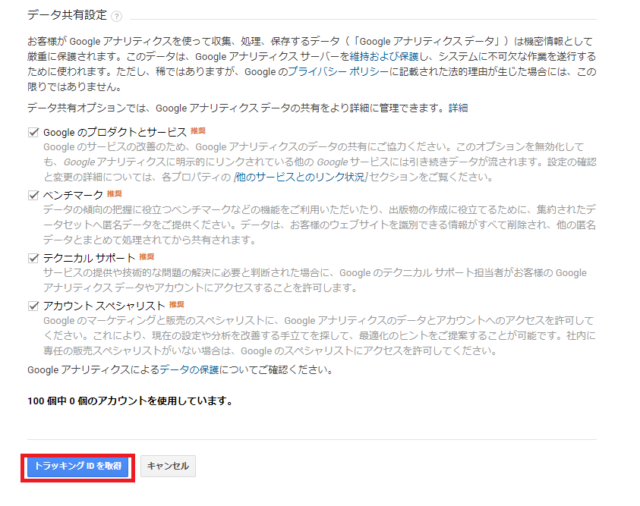
必要事項を記入すると下の画面に『データ共有設定』が表示されますが、こちらはGoogleのその他のサービスとの共有になります。
こちらは全てにチェックが付いている状態が推奨ですが、意味が判っていて外す方は外してから、トラッキングIDを取得を選択してください。
トラッキングID
次にGoogleアナリティクスの利用規約が表示されますので、同意する場合は『同意する』を選択していただくと。
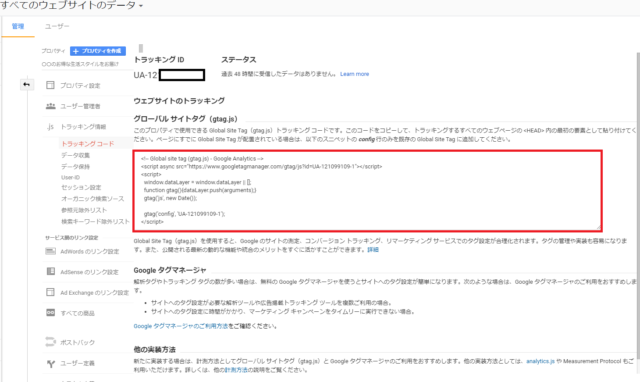
このように黒枠がトラッキングID・赤枠トラッキングコードが表示されます。
画像の赤く囲まれているトラッキングコードをあなたのサイトに埋め込むという作業になります。 このコードを埋め込む事によってGoogleアナリティクスとサイトが紐づけられる準備が整った状態になります。
GoogleアナリティクスWordPress設定方法

こちらで推奨しているWordPress(ワードプレス)の場合のトラッキングコードを埋め込む方法です。
Googleの推奨は『head終了タグ』の直前なのでワードプレスのテンプレートを設定したら『外観』の『テーマヘッダー』を選択し、終了</head>を見つけたら1行下にずらして</head>の上にトラッキングコードをコピー&ペースト、下のファイルを更新で完了です。
Googleアナリティクス設定方法
Googleアナリティクスでは連携設定をする事で、更に便利に利用する事が可能で、こちらで推奨している連携ですが
- Search Consoleとの連携
- GoogleアナリティクスWordPressとの連携
- All in One SEO Packとの連携
こちら3つを推奨しています、また全てこちらのサイトで詳しくご紹介しているので参考にしてくださいね!
Googleアナリティクスの使い方・見方は?
いよいよGoogleアナリティクスの使い方と、機能の見方を解説します。
アナリティクスにはレポートの中に最も重要といっていい4つの項目があります。

- リアルタイム
- ユーザー
- 集客
- 行動
これらの機能でサイト運営に非常に役立つ要素を見ることが出来るので、こちらを1つずつ解説していきます。
リアルタイム
今まさにどのページに訪問者が来ているか、どこの地域やどのようなサイトからアクセスしているかをリアルタイムで教えてくれるものです。
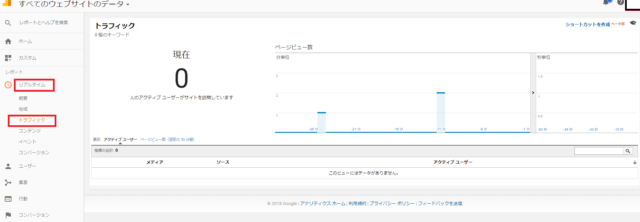
こちらの使い方は様々ですが、例えば自身のSNSにサイトを載せた時に、いかにユーザーの関心を呼んでいるかなど反応の鋭さを評価する時に役立ちます。
ユーザー
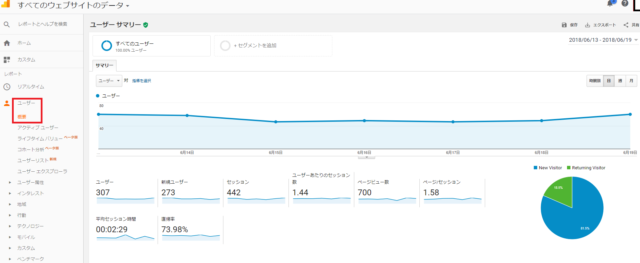
ユーザーはサイトに何人の訪問者が訪れたのか、統計を表示したメニューで、表示したい日にち間での結果を表示させる事が可能です。
画像ではユーザーが307人に対して、ページビュー数は700人なので、1人あたりの平均ページビュー数は1.58PVなどというデータも一目瞭然になります。
集客
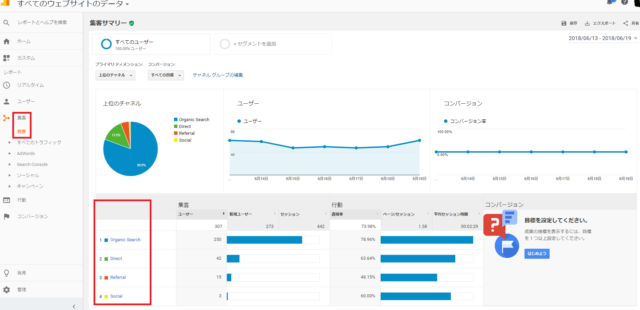
集客はどのようにしてユーザーが訪問したのかが確認できるものです。
例えば画像にあります、集客の概要では
| Organic Search | 検索エンジンから訪問したユーザーの割合 |
|---|---|
| Direct | ブックマーク(お気に入り)もしくは直接URLを入力して訪問した割合 |
| Referral | 他のサイトに掲載したURLから訪問した割合 |
| Social | SNSから流れてきた訪問者の割合 |
誰がどのような形で訪問してきたのか確認できることで、こちらも収益を伸ばす為に役に立ちますし、もしもあなたがSNSを管理していない場合は何故SNSからの訪問者が多いのかチェックするきっかけにもなるんですね。
行動
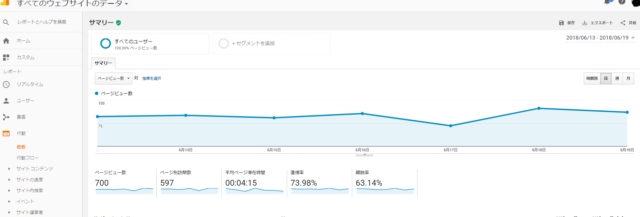
行動ではページ毎の平均滞在時間や直帰率などを確認する事が出来ます。
先ほどのユーザーでは全体の数値でしたが、より明確にページ毎の解析をする事が可能になりますので、サイトの内容と照らし合わせたり、他に上位表示されているサイトとの違いからサイトの改善に活かす事ができます。
検索キーワード確認方法
検索キーワードの確認をするには、Googleアナリティクスにあります『Organic Search』から確認する事が出来ます。
こちらに表示されるものは検索エンジンからキーワードを選定して訪問したユーザーのキーワードがわかるので、SEOを意識したサイトのキーワード選定に役立たせることが可能です。
セッションとは?
セッションとはサイトに訪れたユーザーが流入してから離脱するまでの一連の流れのことで、サイトの訪問数もこれに準じます。
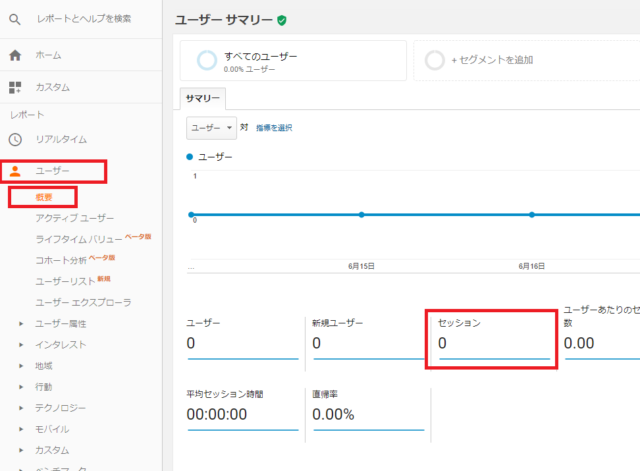
平均セッション時間は訪問者がどれだけの時間ページを閲覧していたかがチェックが出来ますが、こちらもページ滞在時間を延ばすことは収益を上げる為に重要ですので、定期的に確認してサイトの向上に役立てて下さい。
Googleアナリティクスプラグイン『All in One SEO Pack』設定方法
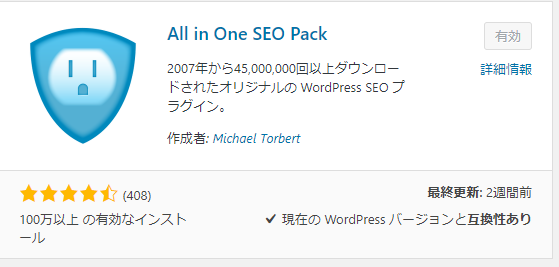
All in One SEO Packとは?
ワードプレスを使用してブログやメディアを運用する際に、SEO(検索エンジン最適化)の設定を簡単に行ってくれるプラグインの事で、無料且つ機能は非常に優秀な為、ワードプレス利用者で、収益を考えている人には必要不可欠なプラグインです。
All in One SEO Packインストール方法
先ずはAll in One SEO Packのプラグインを新規追加から検索して導入します。
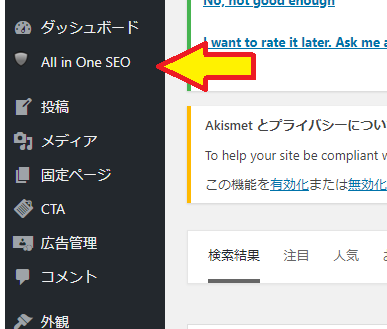
プラグインのインストールが終わったら『有効化』をクリックしてください。
あなたのワードプレスの画像矢印の部分に『All in One SEO』がサイドバーに表示されていればプラグインの導入が成功している状態を確認できます。
All in One SEO Packの初期設定
次に初期設定ですが、サイドバーのAll in One SEOをクリックすると設定画面になりますので、オススメの初期設定を紹介していきます。
手順1 All in One SEO Packの一般設定
一般設定はそのままで構いません。
手順3 All in One SEO Packのホームページ設定
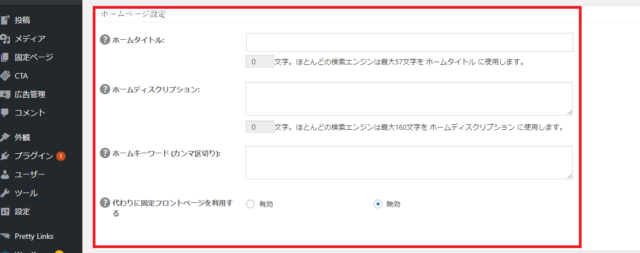
- ホームタイトル:あなたのサイトの検索されたいキーワードタイトルを入力
- ホームディスクリプション:こちらはサイトの概要を160文字以内で説明する欄です。
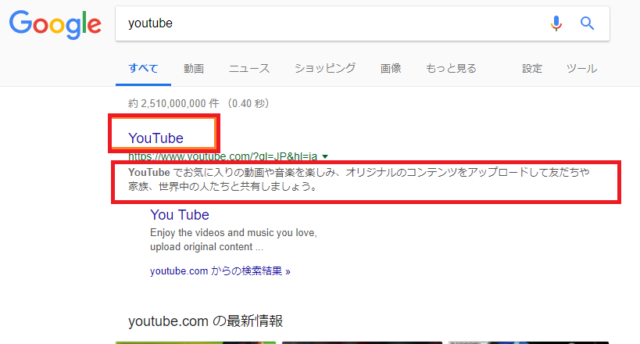
こちらの画像で説明すると、赤枠に囲まれている『You tube』の部分がホームページタイトルで、下の説明文の箇所がホームディスクリプションになりますね。
みなさんもそうだと思いますが、検索した段階でまず最初に目にするこちらの2つがどのような内容かで、目に留まらせることや、ユーザーの検索意図にマッチングしているかを表す重要な項目ですし、SEOにおける評価という観点からしてもこちらのキーワードは大切という訳です。
手順4 All in One SEO Packのタイトル設定・カスタム設定
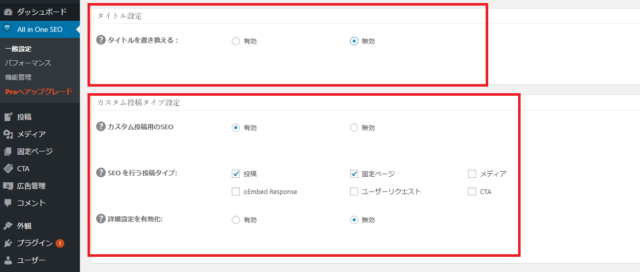
こちらの『タイトルを置き換える』は『無効』で構いません。
ですが、もしあなたのサイトの各ページで個別にSEOタイトルを設定したい方は有効にしてみてください。
『カスタム投稿タイプ設定』も初期状態のまま変更無しです。
例えばカスタム投稿用のSEOを無効にしてしまうと記事毎にメタタグなどを設定出来なくなってしまい、All in One SEO Packの効果を半減させてしまう事になってしまいます。
手順5 All in One SEO Packの表示設定・ウェブマスター認証

『表示設定』こちらは投稿・固定ページにチェックが入っているデフォルトの状態で構いません。
次に『ウェブマスター認証』ですが、こちらはGoogleウェブマスターツールというを利用している方は入力してください。
現段階ではお持ちでない方が多いと思うので、こちらでは空白になっています。
またGoogleアカウントを持っていると使えるGoogleウェブマスターツールですが、あなたが新しくサイトができた場合や、新しく作ったページをいち早くGoogleに知らせる事ができ、これは膨大な量のサイトを巡回するGoogleの気に留める役割を担っています。
手順6 All in One SEO PackのGoogle設定

先ず赤枠にある『GoogleアナリティクスID』こちらに、ご自身のGoogleアナリティクスのIDを入力してください。
GoogleのアナリティクスIDって何?とわからない方は、こちらの記事の上で詳しく解説していますので参考にしてくださいね!
こちらは後ほど更に詳しくご説明していきます。
その他については、初期状態のままで構いませんが、『Google+デフォルトプロフィール』には、持っているホームページに紐づけたGoogle+アカウントをお持ちの方の場合は入力してください。
但し、あまり利用している方も多くないので特別必要でもないのが現状です。
手順7 All in One SEO PackのNoindex設定
先ずNoindexとはどういったものなのでしょうか?
noindexとは 特定のURLを検索エンジンにインデックスさせないようにするためのもので、Noindexにチェックが入っている項目は、原則としてどのようなキーワードで検索しても検索結果に表示されなくなります。
つまり、SEOの評価を考える上で、全てのページを何からなにまで検索に引っかかるようにすると、評価が落ちてしまう傾向にあるんです。

こちらのチェックが付いてるものでいうと、カテゴリーは検索に表示させたいですが、タグはカテゴリーと似ていますし、タグをindexさせると重くなってしまう可能性もありますのでNoindexにチェックが付いています。
手順8 All in One SEO PackのNoindexの詳細設定
こちらは特にいじらなくて構いません。
手順9 All in One SEO Packのページ設定

こちらは『キーワードを使用』を有効にチェックを入れて下さい。
以上でAll in One SEO Packの設定は終了です。
これらがデフォルトになりますので、後はGoogleアナリティクスとの連携を設定したり、Google+アカウントを取得された場合は、また設定画面から入力していただければ問題ありません。
Googleアナリティクスとの連携方法
こちらで紹介しているGoogleアナリティクスのログイン方法にあります、トラッキングIDをAll in One SEO PackのGoogle設定:Googleアナリティクスに入力する事で紐づけする事が可能になります。
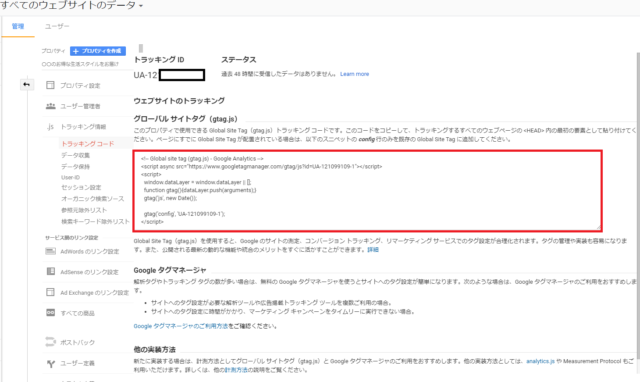
こちらの黒枠がトラッキングIDです。

こちらのGoogleアナリティクスIDにトラッキングIDを入力して完了になります。
Googleサーチコンソールとの連携方法
サーチコンソール(ウェブマスターツール)とは簡単に説明すると、Googleにあなたのサイトが新しく出来た事をいち早く知らせる機能や、WEBサイトがどのようなキーワードで何位に表示されているのかを確認する事が出来るツールで、更に被リンクの有無も確認できる優れものです。
こちらはGoogleアナリティクスとの連携が可能なので、そちらの方法をご紹介していきます。
手順1 Googleアナリティクスを開く

画像はGoogleアナリティクスのホーム画面です。
そこから赤枠の検索クエリを選択し、『Search Consoleのデータ共有を設定』を選択。
手順2 プロパティ設定

次にプロパティ設定画面になるので、赤枠の『Search Consoleを調整』を選択。
手順3 Seartch Consoleの設定
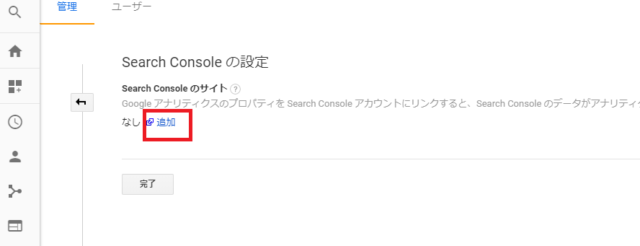
Search Consoleのサイトの下にある赤枠『追加』を選択。
最後にサーチコンソールのサイトに移動し、サーチコンソールに登録されているサイト一覧の中から、連携したいサイトを選択し『保存』を選択すれば完了です。
『Googleアナリティクスの使い方』ログイン・設定方法 まとめ
今回まとめました、アナリティクスはあなたのサイトの状況を正確に把握する為に使えるツールです。
こちらはサイト訪問者の情報を非常に細かく分析する事が可能で、収益を上げたいと考えている場合は必ず必要不可欠になるものです。
そして細かなデータを分析する際にも、Googleアナリティクスは見易さやワードプレスや
All in One SEO Pack、そしてサーチコンソールとの相性も良い為、様々な人から支持されているツールなんですね。
また、訪問者の行動を読み取り戦略を変えた場合、そちらもGoogleアナリティクスに素早く反映されますよね。
ツールを使う事でサイトを育てていく様な感覚になりとても楽しめるので是非みなさんも楽しみながらサイト運営を行ってくださいね!